Appleアプリのテスト用配布機構「TestFliht」で配布されたアプリのテスト方法の覚え書きです。
1.必要なモノなど
| 端末機器 | iPhone または iPad。 アプリ開発者側でテスト対象デバイスとして登録が必要です。Apple Developer加入者のMAC BookにてiPhone 接続すると、自動的にApple Developer加入者に紐づけさるようです。 |
| Apple ID | ・Apple Developer加入者であれば、そのApple登録情報で配布されます。これは「内部テスト」と呼ばれます。 ・一般Appleユーザは、Appleに開示が必要なのは、フルネームとメアドをAppleに開示すれぱ配布可能です。(TELや住所は不要) フルネームは会社名でもいいようです。「外部テスト」と呼ばれます。しかしアプリ開発者が 「外部テスト」をAppleに申請許可に、半日~1営業日かかります。 |
| メールアカウント | 上記端末機器で使用できるもの。 |
| その他設定 | 端末側で「デベロッパーモード」はOFFでよいいようです。これはMAC Bookからインストールする場合、AD Hoc を用いる場合に対してユーザにとって安心です。 |
| 制約等 | テスト期間は90日。これはアプリ開発者が公開を開始した日からです。公開日とテスト依頼日に差がある場合、その差が日数に減じられます。 |
2.基本的な仕組み
内部テスト も 外部テストも基本的な流れは同じです。
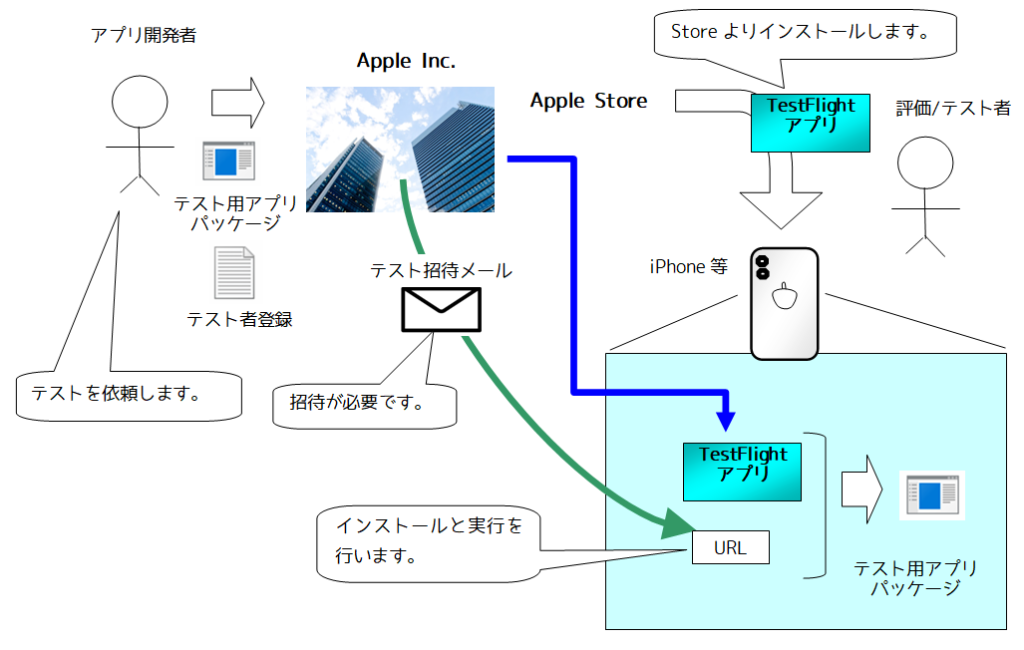
3.TestFlightアプリのインストール
Apple Store にて、以下のように「TestFlight」を検索してインストールします。同意内容は念のためご一読ください。ここは英語です。
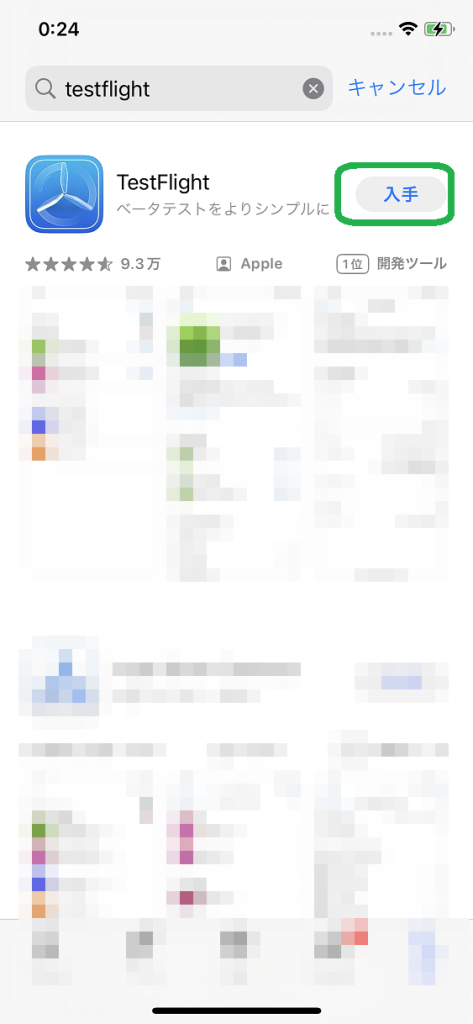
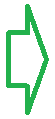
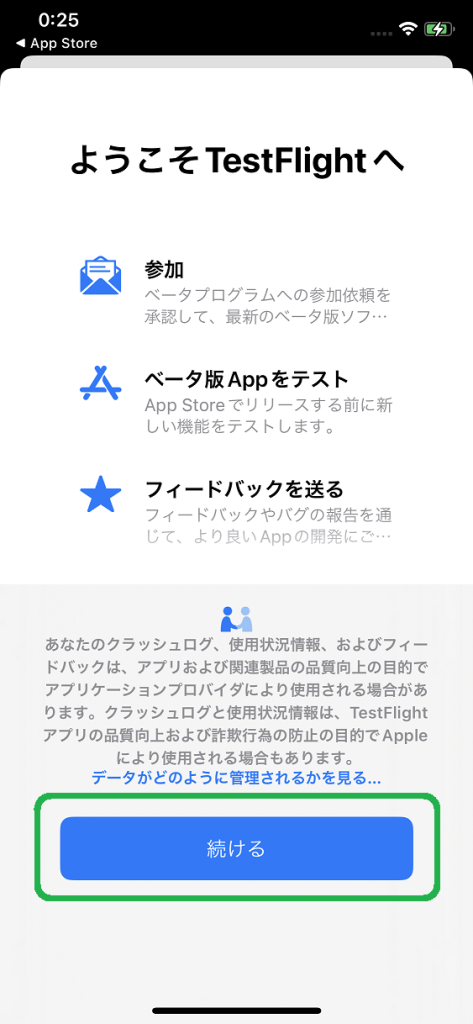
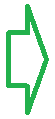
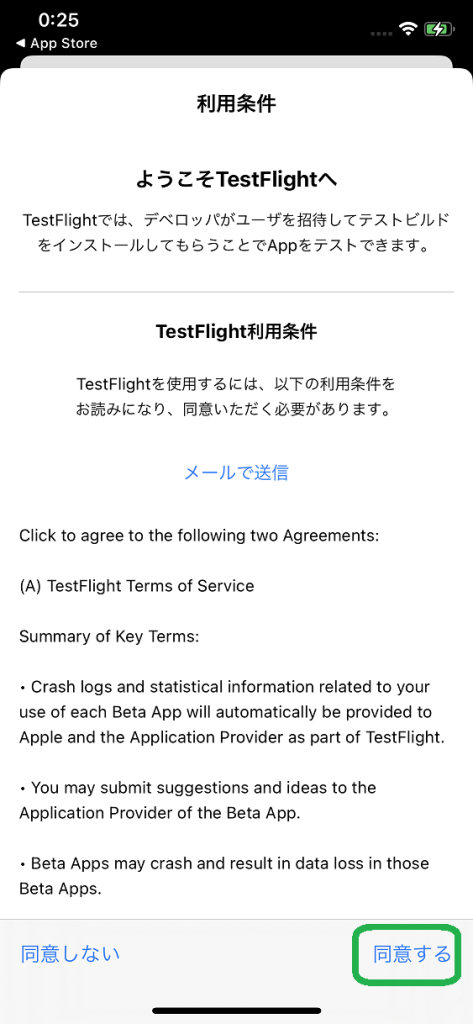
以下画面から先はすすまず TestFlight を終了させます。
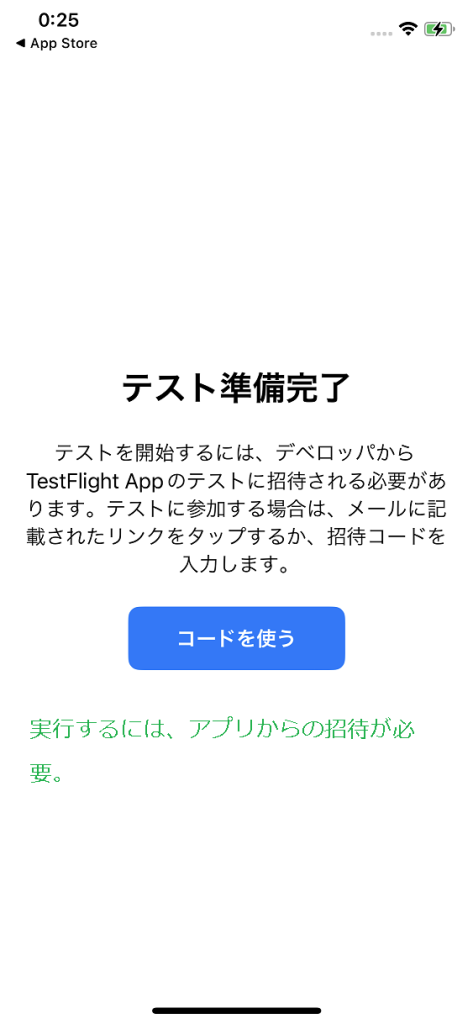
4.テスト招待メールの受信
テスト招待メールの受信したらメールを開き、「View in TestFlight」をタップます。メールはhtml形式英語です。右端下図の同意にタップするとインストールがされます。
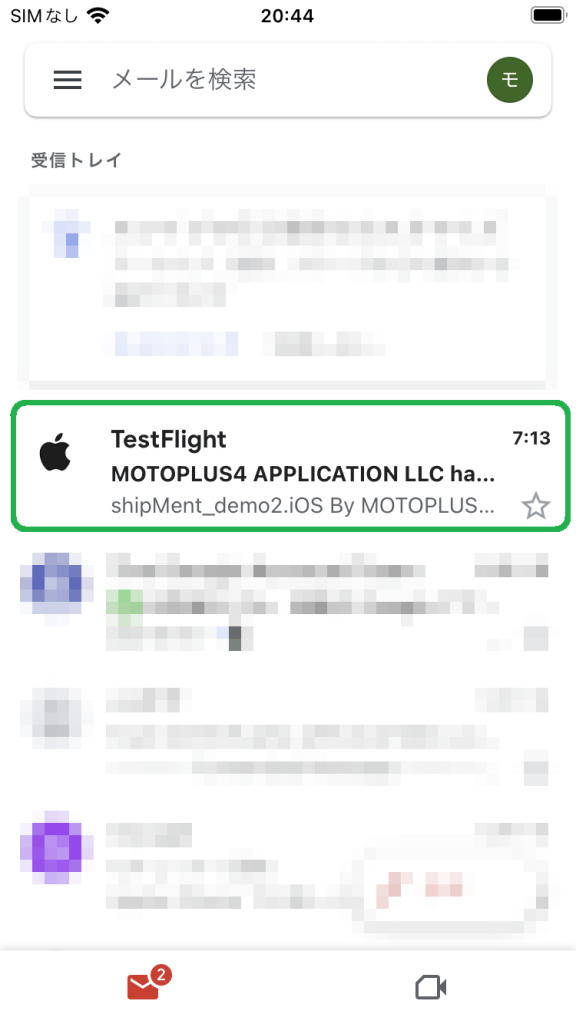
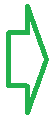
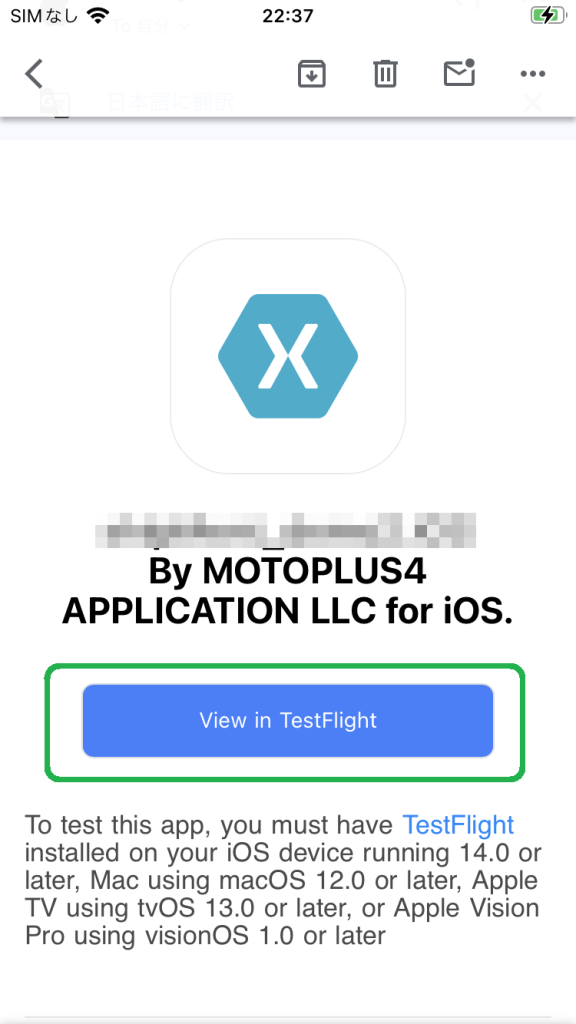
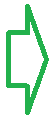
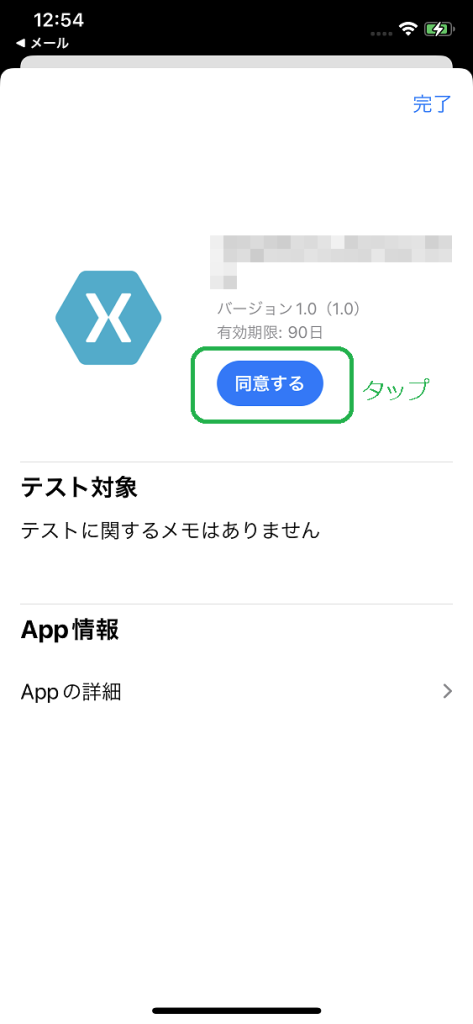
アプリがインストールされ、そのまま起動すると、左上隅に「TestFlight」と表記がでます。
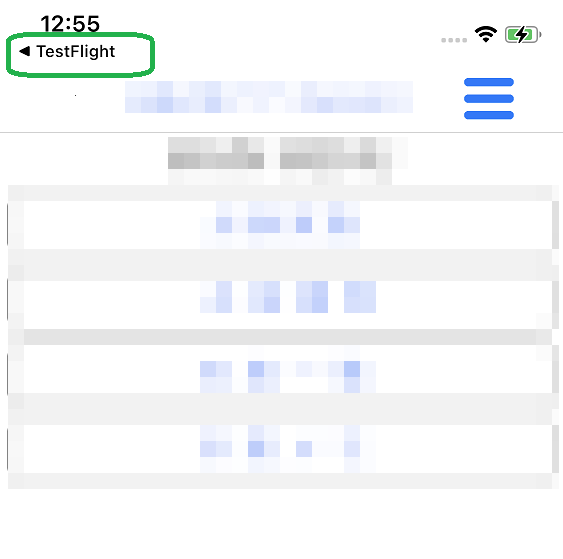
5.インストール状態
インストール状態は、Apple Developer側で確認できます。これはアプリユーザにとっても開発者にとっても安心な機能ですね。
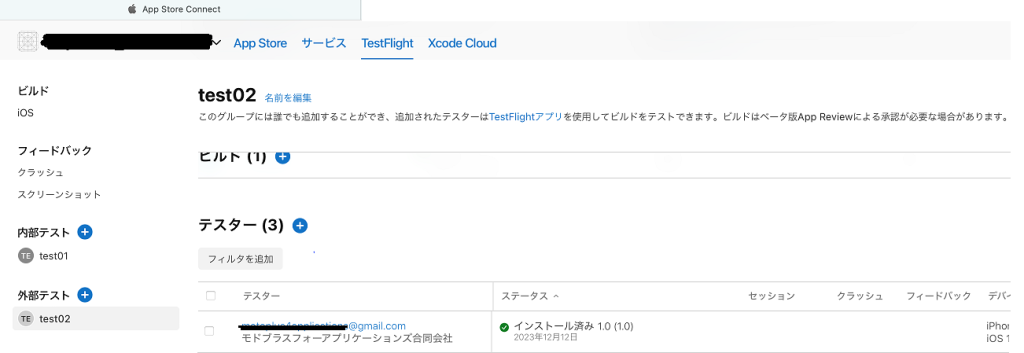
しかしこの表示は確実性がないようです。弊方の外部テスト用メアドで、2台にインストールしているにも関わらず「招待ずみ」のままで変わらない事象が発生しました。(‘24.7月)
6.自動アップデートのOFF
テスト用リリースしたアプリのバージョンを十分にご動作&仕様確認ができていない時に、弊方からアップデートリリースを行ってしまうと動作確認&仕様漏れになりやすくなります。そこでTestFightの自動アップデートはOFFしておくことをおススメします。手順は以下のとおりです。
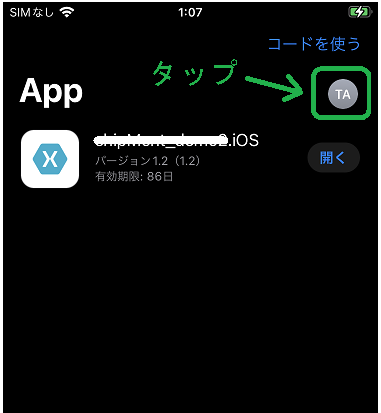
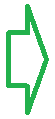
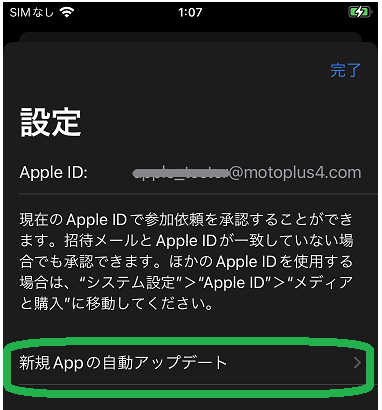
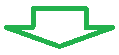
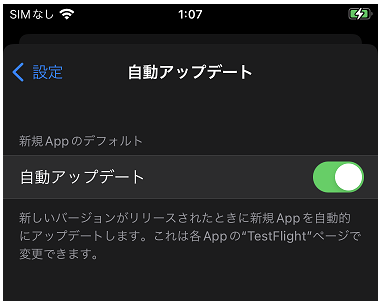
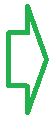
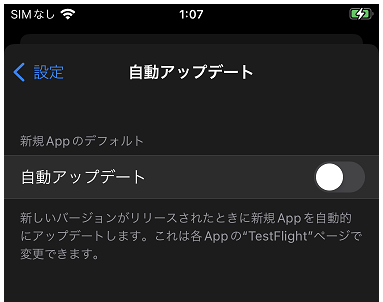
7.その他
以降、アプリは直接起動しても、TestFlight から起動してもどちらでもよいようです。TestFlight から起動時は以下のように使用期限が表示されます。アプリアイコンを長押しすると、「フィードバックを送信」のメニューが追加されます。
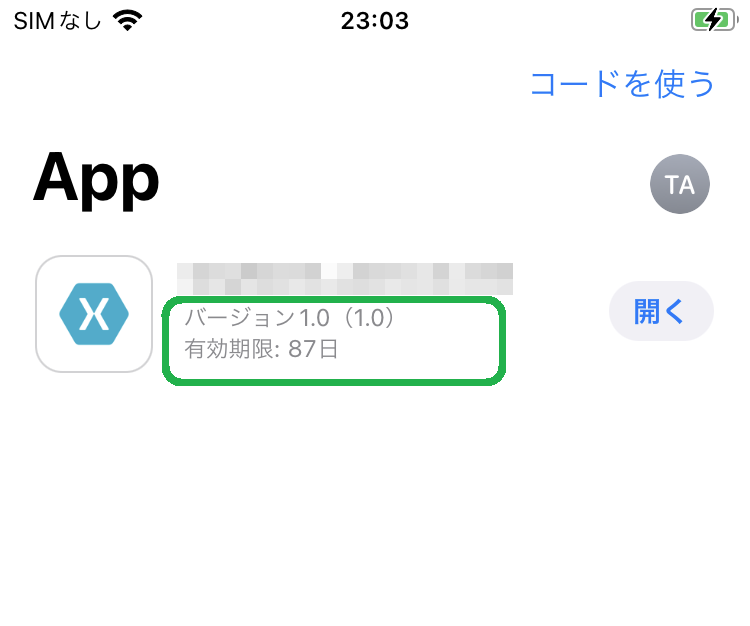
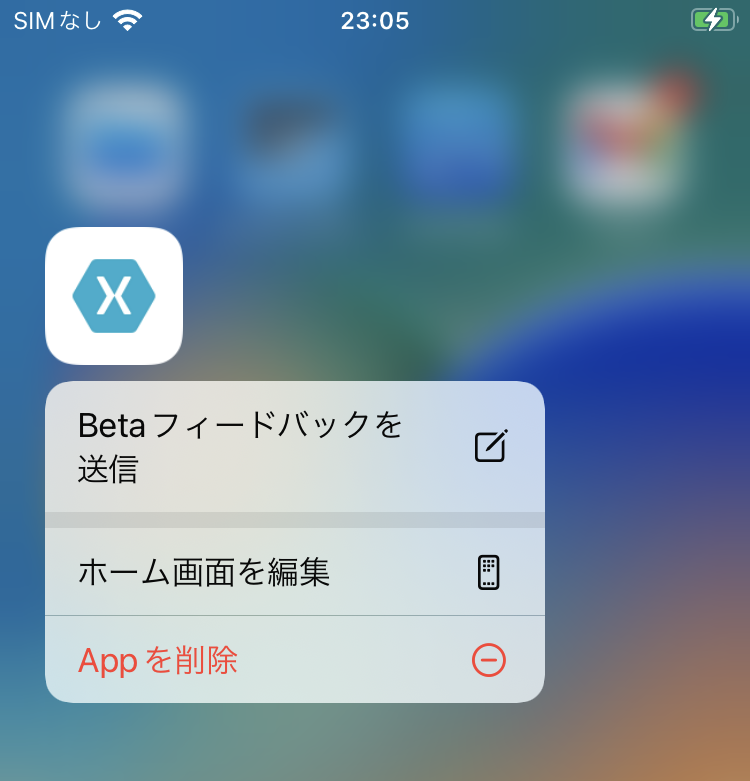
他の端末でテストインストール済みの場合、左下図のようになりす。インストールをもう一度行うと右下図のようになります。エラーが発生したときはよく確認してみてください。
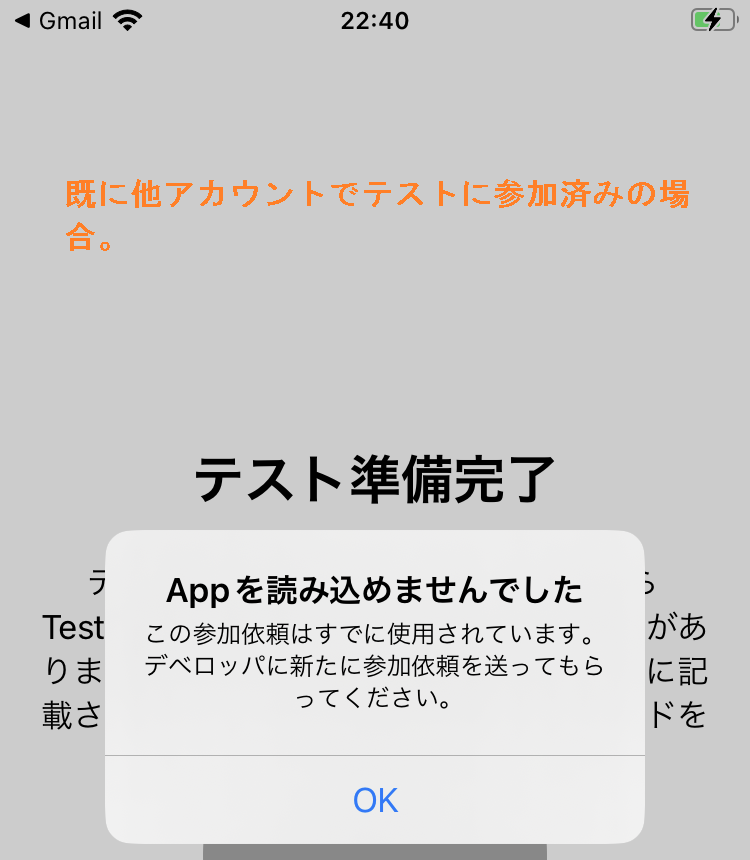
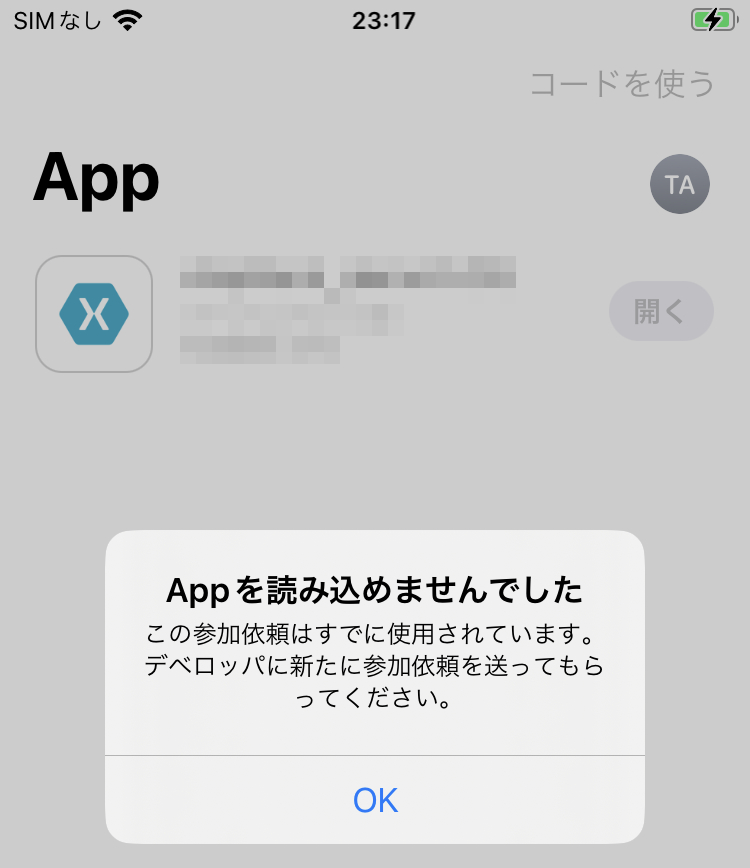
8.後書き
iOSへのアプリインストール方法には、何種類かの方法がありますが総合的にTestFlightが効率的に思えます。Apple側もTestFlightを奨励することと、その利便性の説明が不足しているように感じます。当方アプリ開発者側もいろいろトライして遠回りいたしました。