Visual Studio Setup Project によるインストーラ作成手順の覚え書きです。高価なインストーラビルダーを導入しなくても、シンプルなアプリなら対話的に作成がです。難解な Windows Installer のAPIを使いプログラミングしなくとも。Visual Studioのエディションは、Professional です。
Packageの追加
標準インストールでは入っていないのでPackageを追加します。
メニュー 機能拡張 -> 機能拡張の管理 を開き、Visual Studio Studio Installer Project を探し追加します。なお 2019 と 2022 で機能差は無かったです。
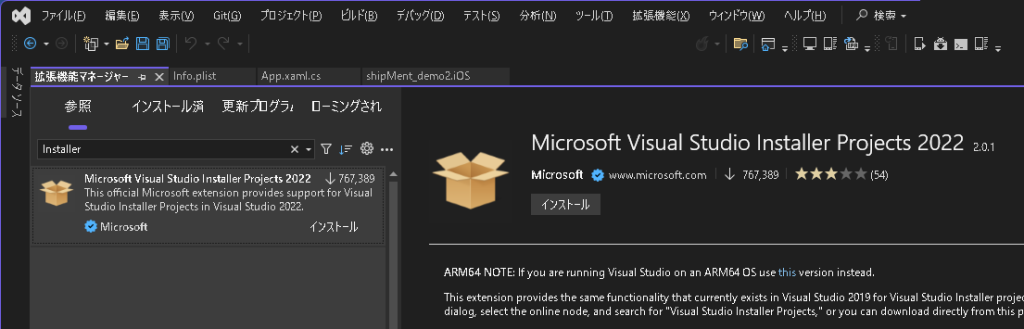
メニュー ツール -> ツールと機能の管理 からではないので注意です。ただ追加後、当メニューから追加済みの確認はできます。
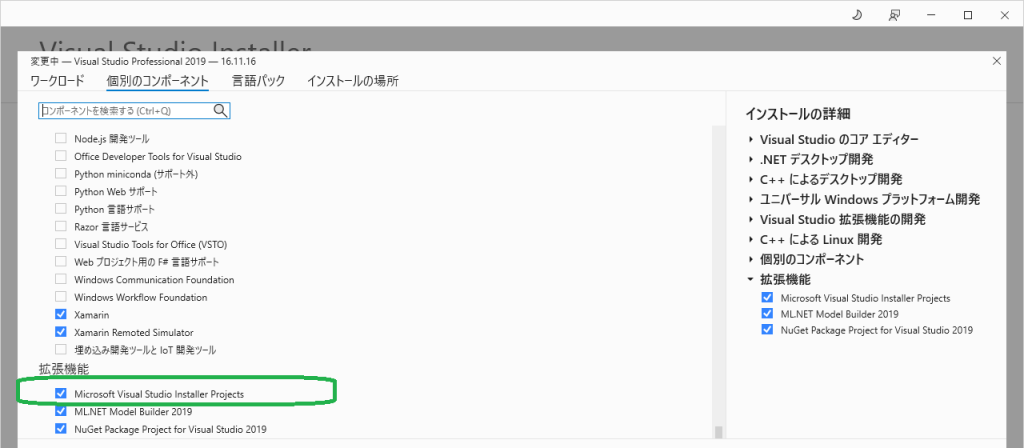
Projectの作成
新しいプロジェクトの作成から、Setup Project を選び、以下のように操作します。
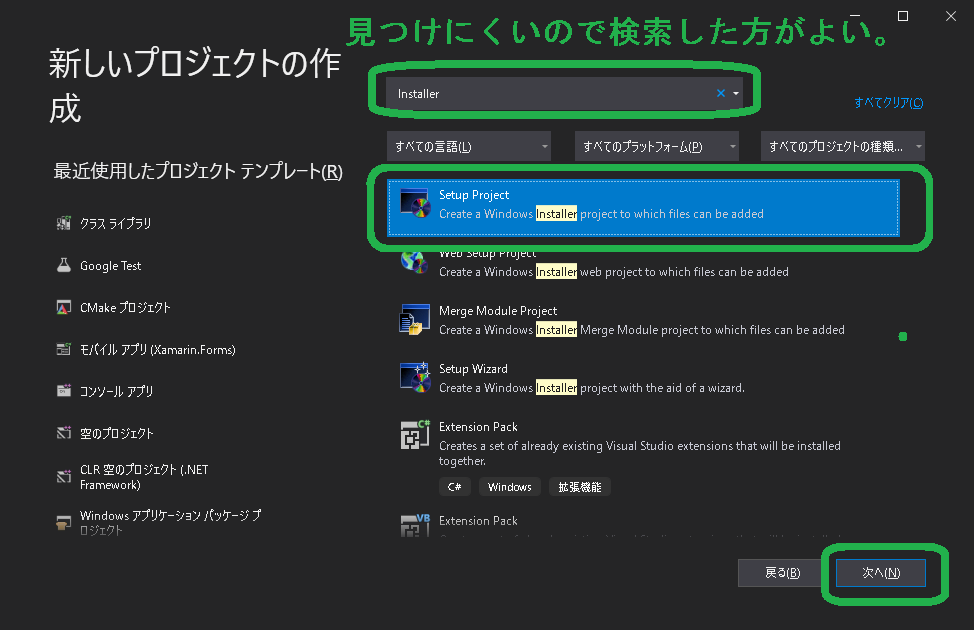
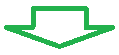
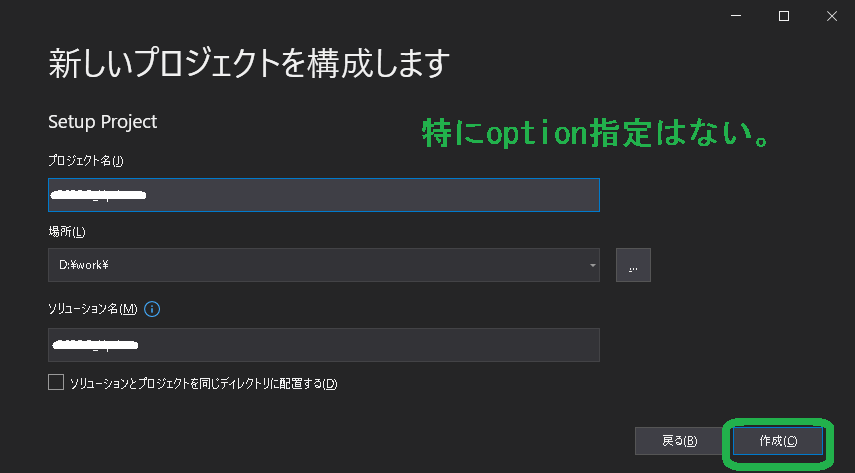
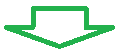
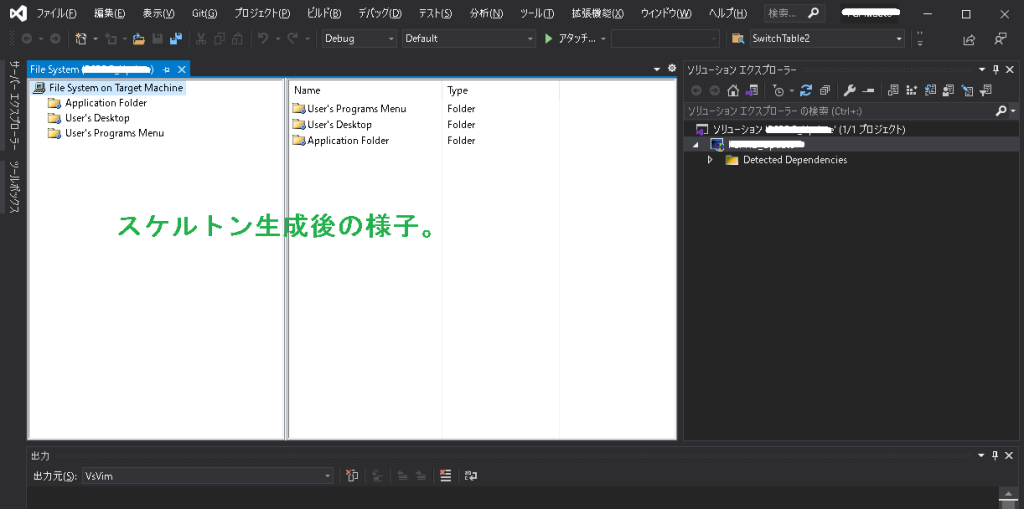
基本設定
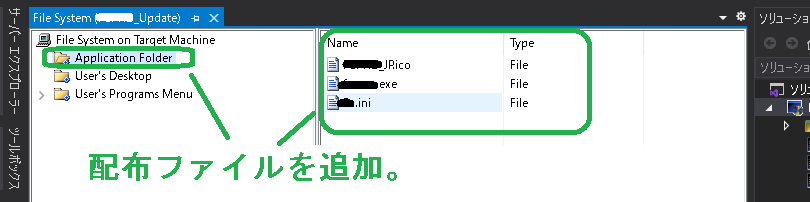
(1) アプリfolderに配布する
exe、icon、その他
dll.ocx、設定ファイルなど
を右click menu”Add“で配
置します。
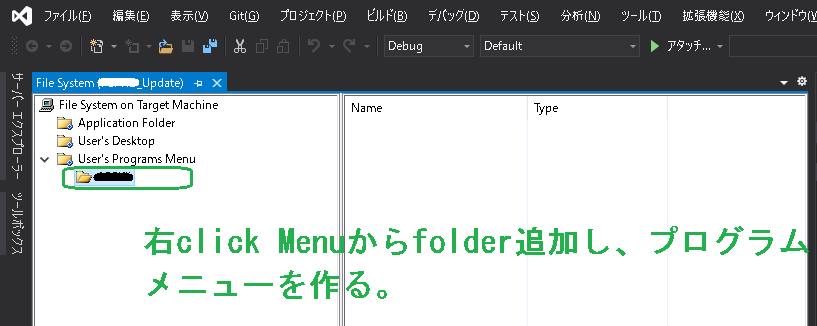
(2) プログラムメニューを
追加します。サプライヤ
名、プロダクト名が一般的です
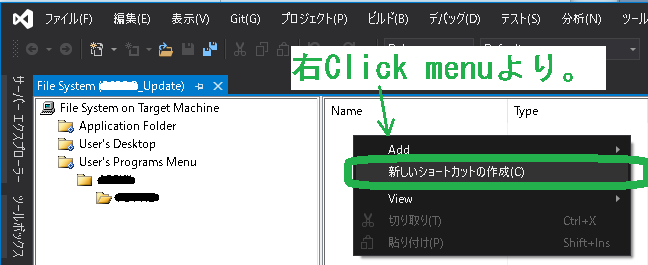
(3) アプリexeのショートカ
ットを作成します。
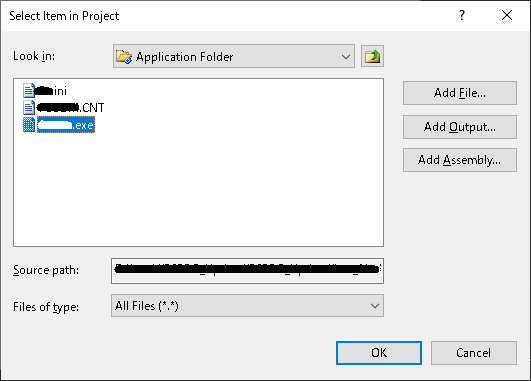
(4) 上記(1)で配置したファイルの中
から選択します。
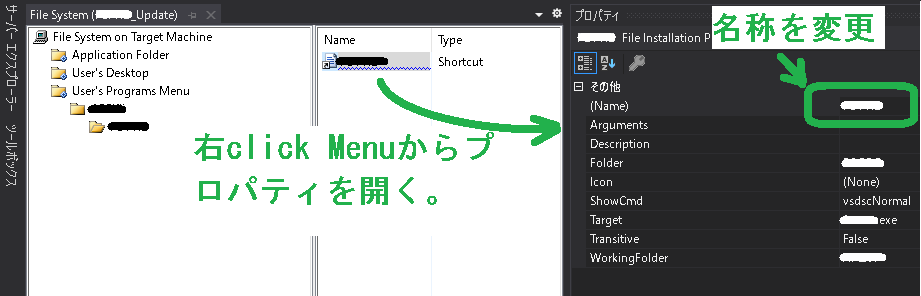
(5) ショートカット
名をプロダクト名
に変更します。
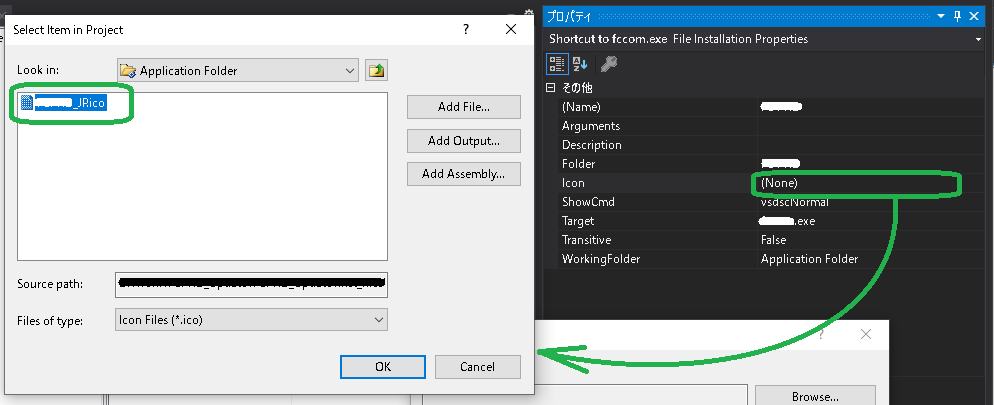
(6) アプリICONを指定しま
す。上記(1)で配置したファ
イルの中から選択します。
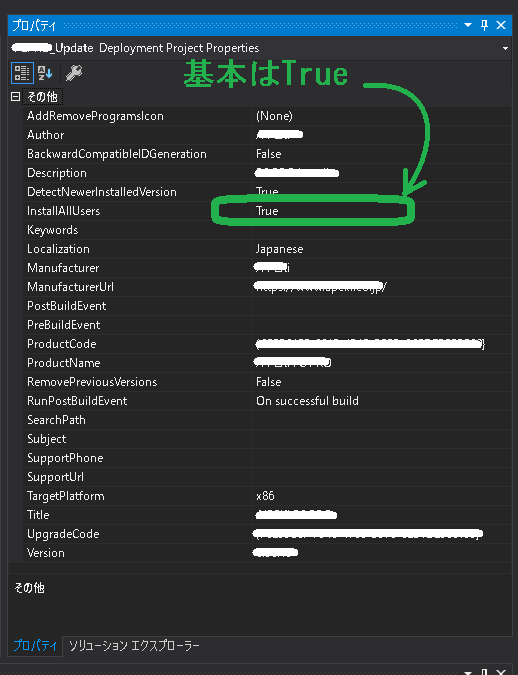
(7) プロジェクト設定を項目に従い入力しま
す。InstallAllUsesは基本tureです。PC全体に
一つインストールするという意味です。マルチ
ユーザインストールはアプリ構造も管理も面倒
になり、一般的につかいません。デフォルト
falseなので必ず変更します。
UpgradeCode は Update Installerを作るときの
一意の同一プロダクトを示すキーです。管理記
録しておく必要があります。
Vsesion は Update時には、大きい値でないといけないので、 その時を想定して付与し
ておく必要があります。メジャー. マイナー.リ
リース(Build番号) 形式のみ。数値以外はNGで
す。Manufacturer とProductNameはインスト
ールパス、レジストリキーにも影響するため弊
方では記号はさけるようにしています。
自動的に切替わったりはしないので
Localization はリリースする国に変更します。
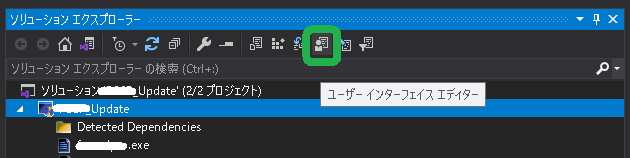
(8) 左図アイコンを開きます。

(9) InstallAllUsesをtureでか
ら変更できないように、イ
ンストール時画面からその
選択を非表示にします。
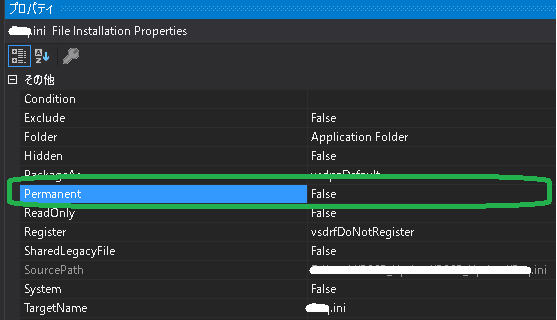
(10) アプリのユーザ設定値ファイルなど、ア
ンインストール後も残すファイルは、
Permanent を True にしておきます。
Buildとデバッグ
「Debug」Buildは意味ないので「Release」Buildのみ使用します。setup.exe ( .msiのランチャー、OS毎の互換性を吸収するためだったと記憶) と .msi ( Microsoft Installer形式 : インストーラ本体) の2つが生成されます。本プロダクトでは、Install Shieldのように一つの Setup.exe にまとめることはできません。
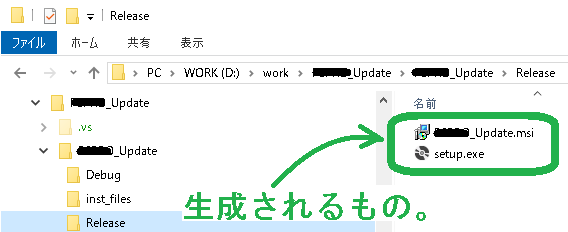
デバックは通常のアプリとはことなり、メニュー プロジェクト -> インストール より行います。Install Shieldは実インストールされないですが、こちらはされてしまいます。
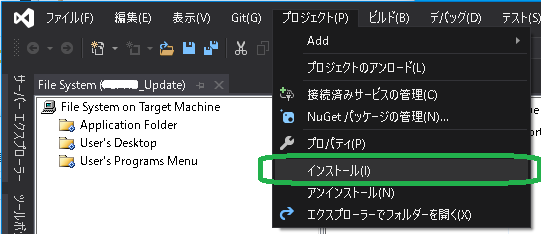
インストール時の基本的な画面の流れは以下のとおりです。
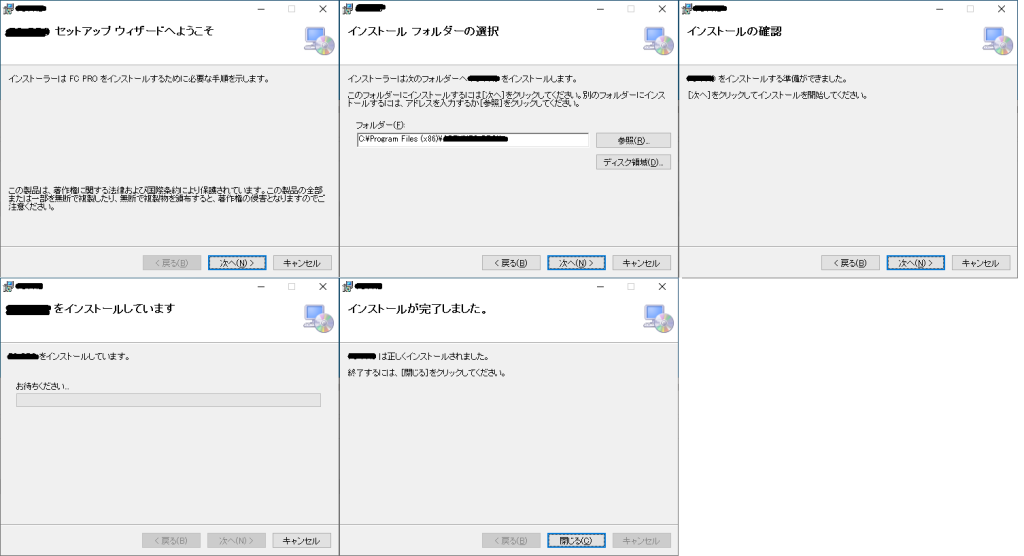
アンインストール時の流れは以下のとおりです。
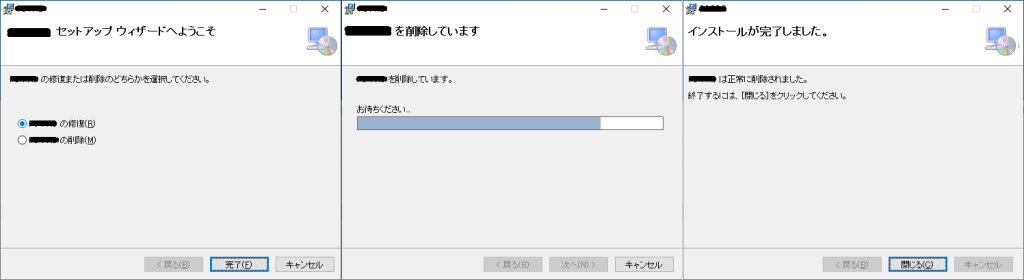
以上、これで最低限のインストールが一応できます。しかし本当に使えるインストーラを作るには、以下のような追加設定等が必要です。 これらは Visual Studio Setup Project でもできます
- 使用許諾文画面の追加。
- 画面バーナの追加。
- レジストリキーの追加。
- 次バージョンでのアップデート対応
- 英語対応
- カスタムスクリプト
ということでVisual Studio だけでインストーラは対話的に作れました。しかし開発環境が用意できない、手がたりない、自身がない、担当者がいなくなったなどお困りの方は、こちよりご相談ください。