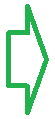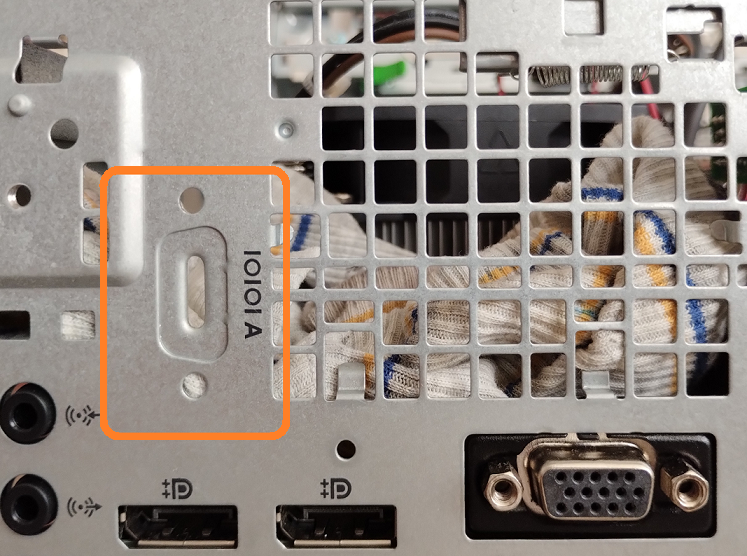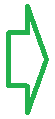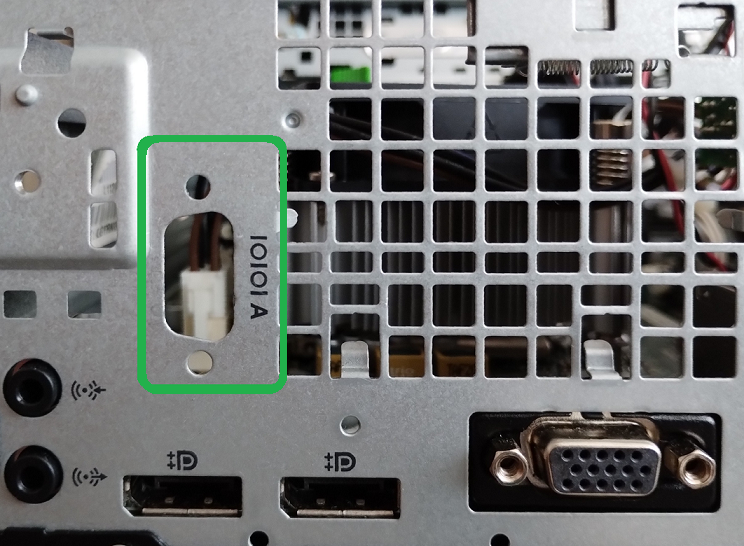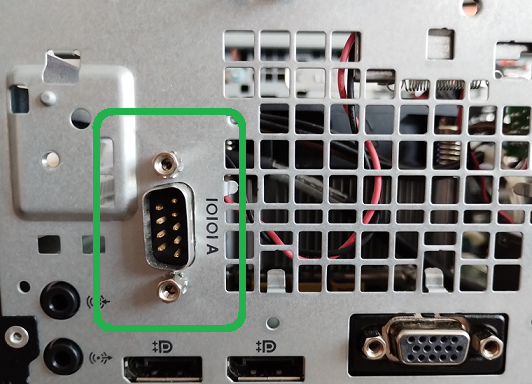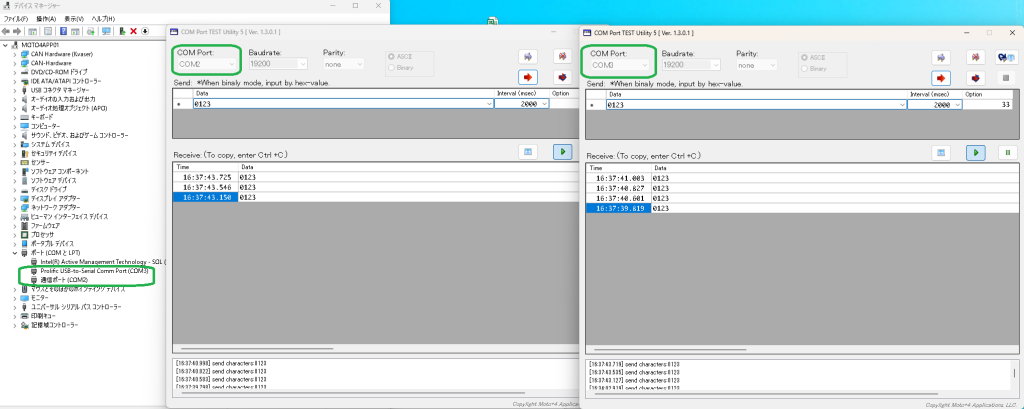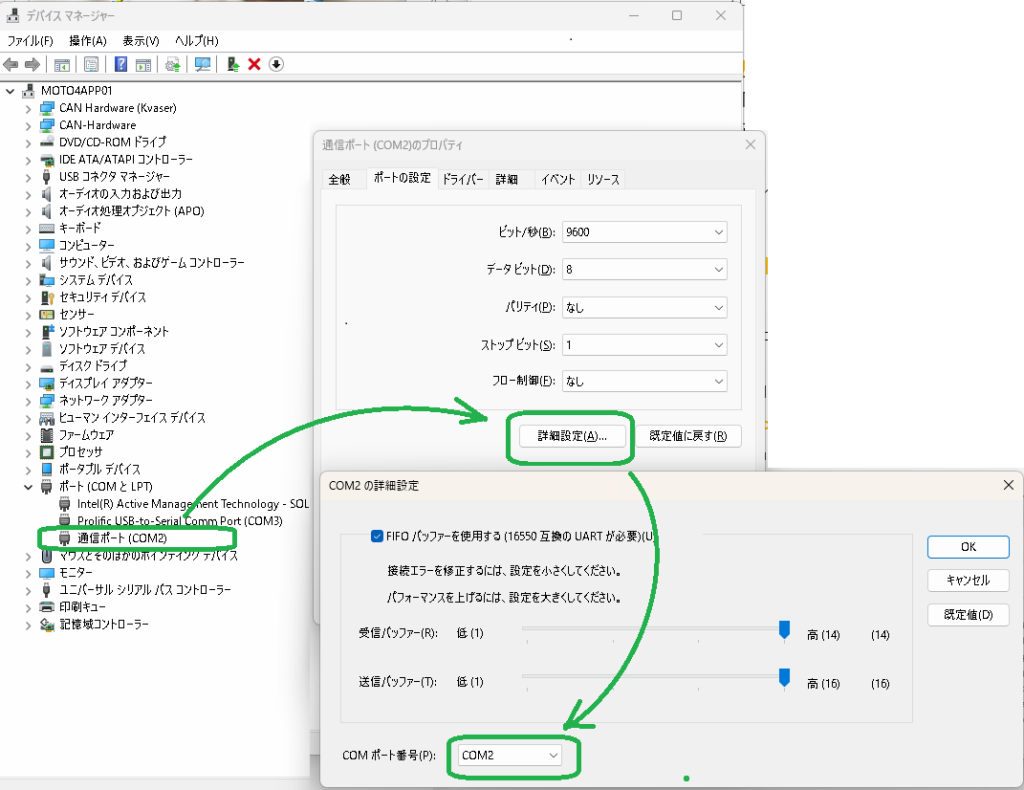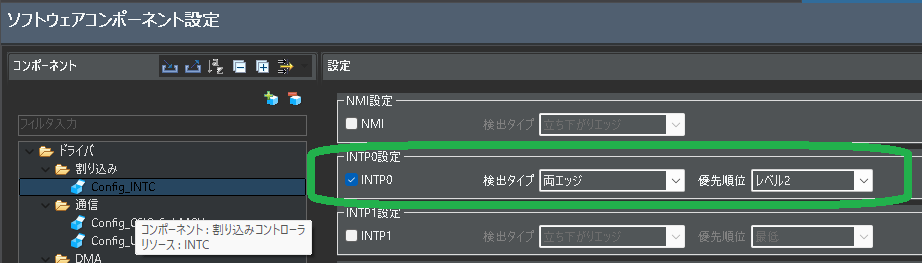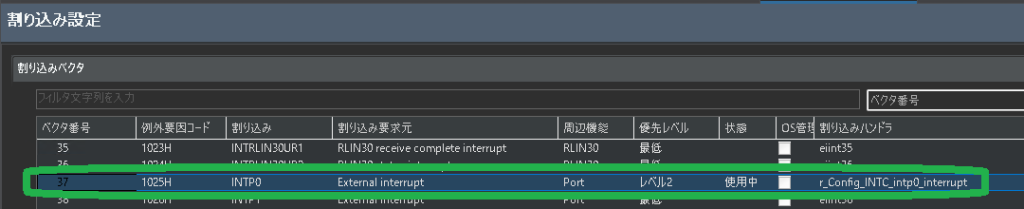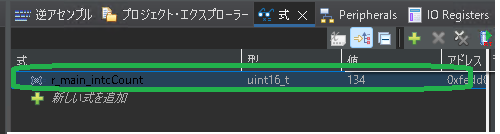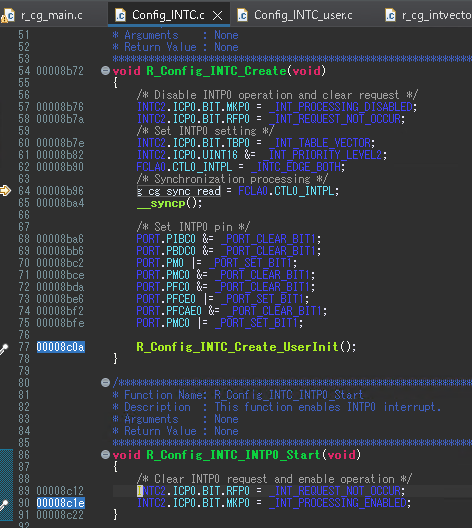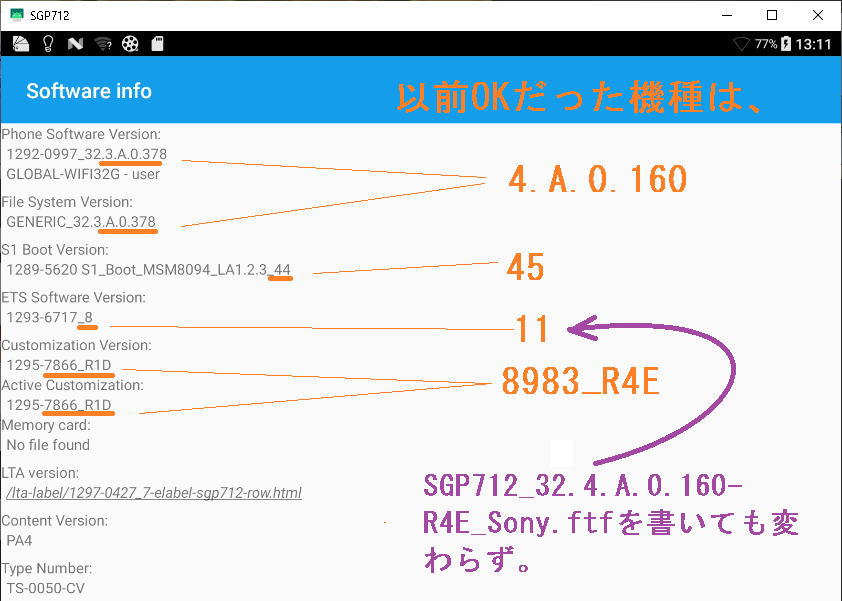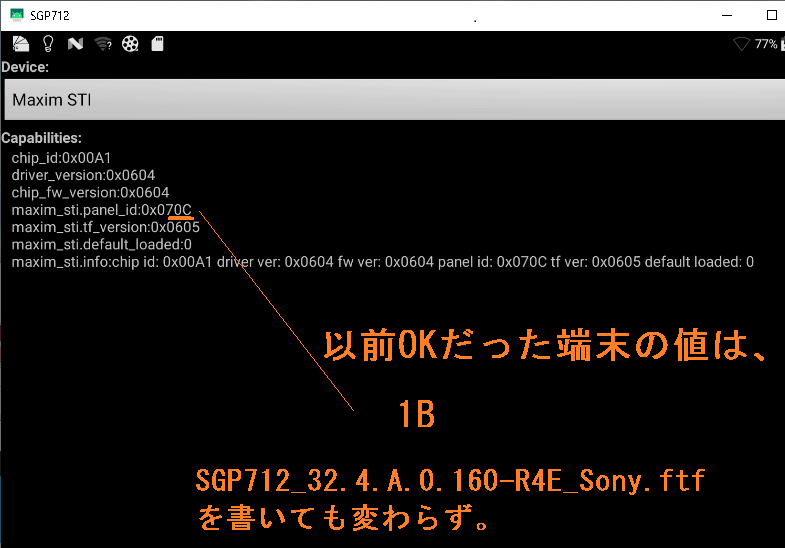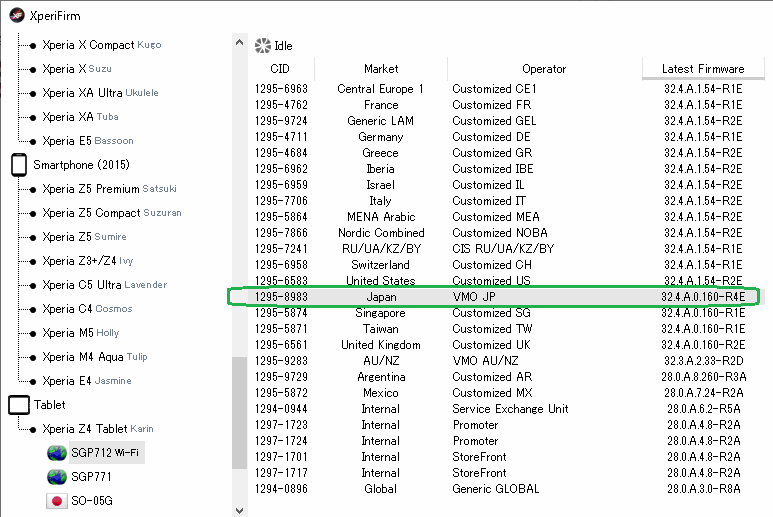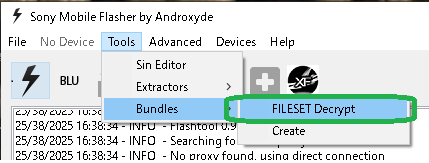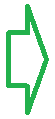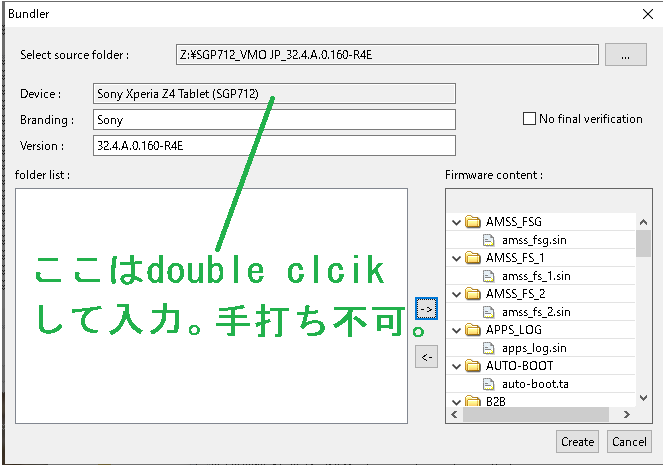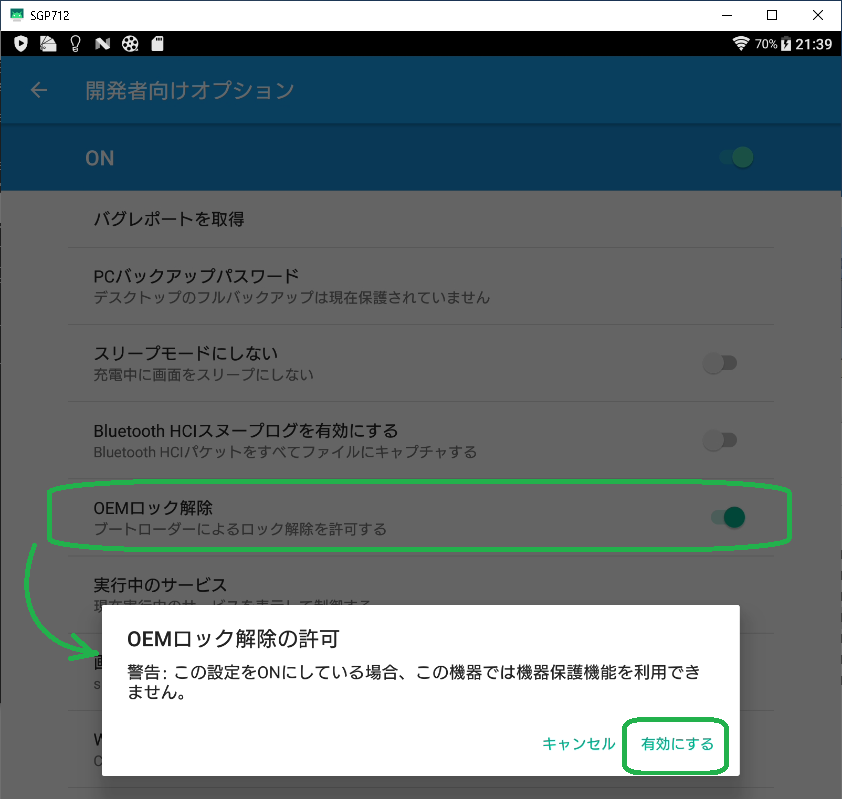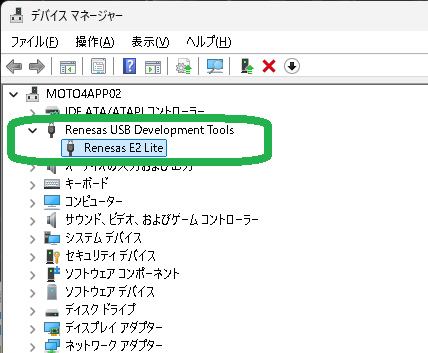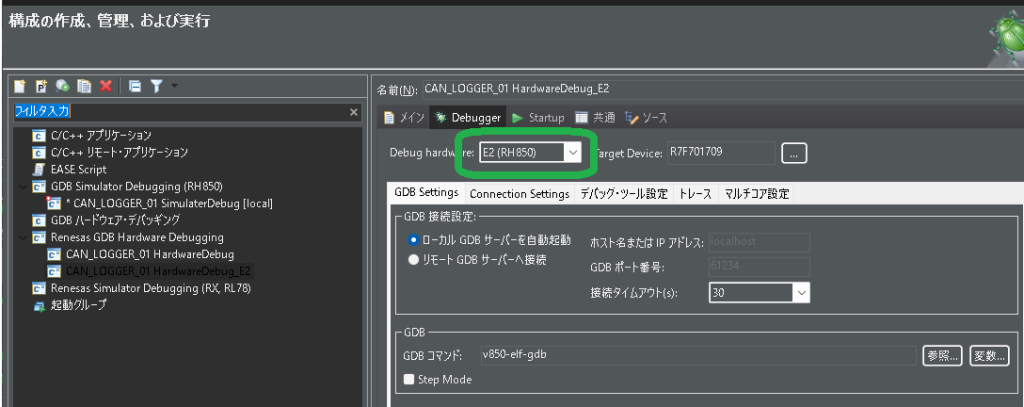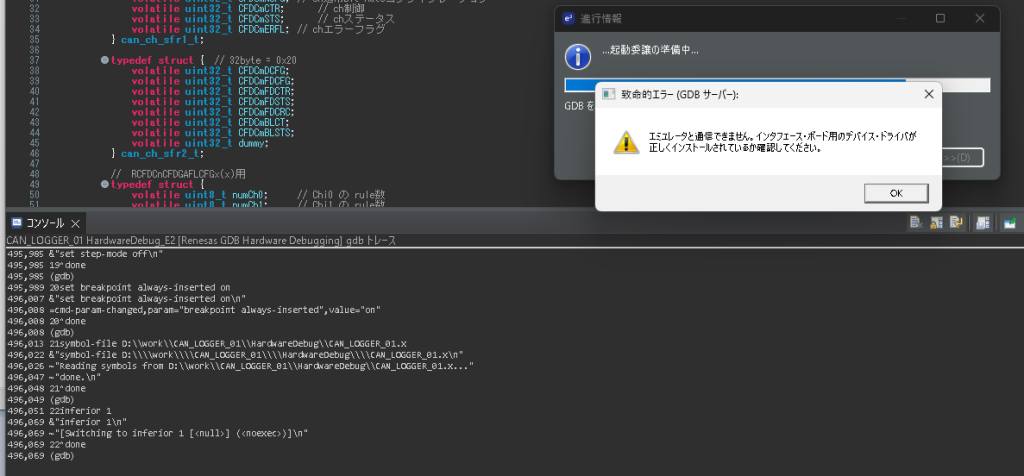そろそろWin10のままのPCのWin11化が必要です。対象機種は HP EliteDesk 800 G1 。CPUは、core i 4世代なのでWin11にできません。各種ソフトを入れなおすのは面倒です。その実施Memoです。
1) ハードウェアの入手
PCハードは別途入手が必要です。ヒューレッドパッカード:HPといえば元々はUNIXマシンの大御所です。 COMPAQを合併して今のような形になりました。昔はHP UNIXマシンでHP-UXを使うこともあり敬意を表してHP DESKTOP PCを選定しています。HP EliteDesk 800 G1 は PCie が4スロットあり全部使用、HDDは3つ使用、SDカードスロットルもよく使います。新品は予算が厳しいため、HP EliteDesk 800 G5 あたりが core i 9世代 で、数年は使えそうです。
2) HDDのスワップ
G800 G5 のHDDは外し、G800 G1 のHDDを抜いて G800 G5 に全部差します。
3) 起動
PCを起動します。デバイスドライバは標準で大体あたるので、Win10で起動します。ディスプレイ解像度がリセットされるので、そこだけ変更します。
4) Win11インストール
Windows11InstallationAssistant.exe をダウンロードして実行します。これで自動的にアップデートできます。これでインストールソフトを維持したままWIn11にできました。初回は「Win11と互換性がない」と怒られますが、何回か実行していると通過しました。
5) エクスプローラ設定変更
エクスプローラメニューが簡易表示は業務使用に耐えないので変更します。要Win再起動。
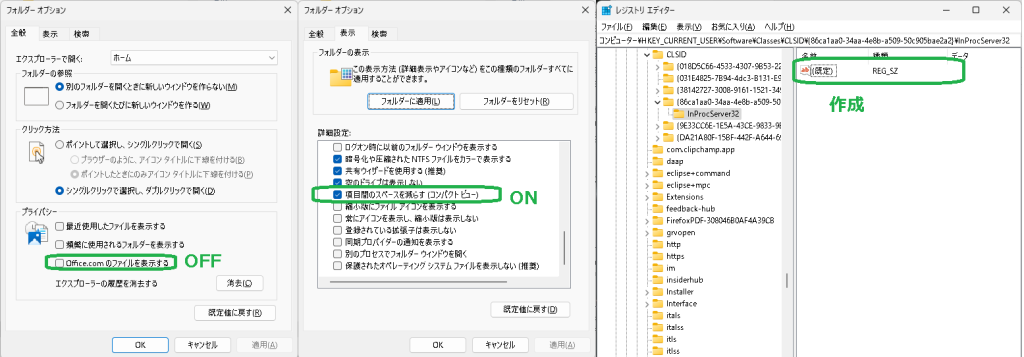
ドライブ二重表示回避の設定ももどってしまうので、もう一度実施します。
ドライブ二重表示も再設定が必要みたいです。
6) ライセンス再認証
MS OfficeはPCが変わるとライセンス認証が必要となるので、再認証します。パッケージ版は問題ないですが、他のライセンスはライセンス規約を確認する必要があります。旧PCハードの添付品ならHDDを移行したことでOKとなると思います。以前の使用者がインストールされたものはNGにだと思います。
7) スタートピン再設定
win10でスタートピンに設定していたWin10アプリグループにまとめられてしまっています。Win10アプリグループから移す必要があります。
8) ペイントの変更
Windows11の不便な点を処置しています。
Win11 のペイントは最低最悪です。操作性、潜在バグ、お節介盛沢山。アンインストールします。旧ペイント paint classic をインストールします。インストール済みの他Win11 PCでは以下のようにしていました。どうやってインストールしたのでしようか?
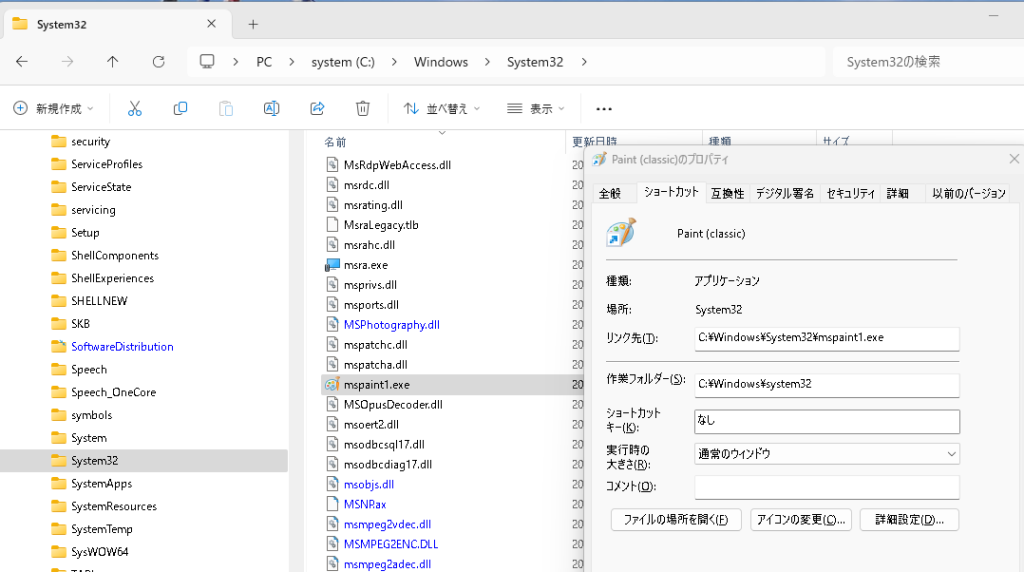
‘25.8月現在、MS Storeにおいてあった記憶がありましたが、’25.8月現在は消えています。個別サイトで ClassicPaint-1.1-setup.exe が 公開されているようです。前者は英語表記でしたが、後者は日本語表記になるようです。
ちなみにmspaint1.exe を単品コピーすると、「新しいドキュメントを作成できません」とエラーになります。
9) メモ帳の変更
Win11 のメモ帳も使いにくなっています。MACタブのように対応したかったようですがメモ帳には不要です。
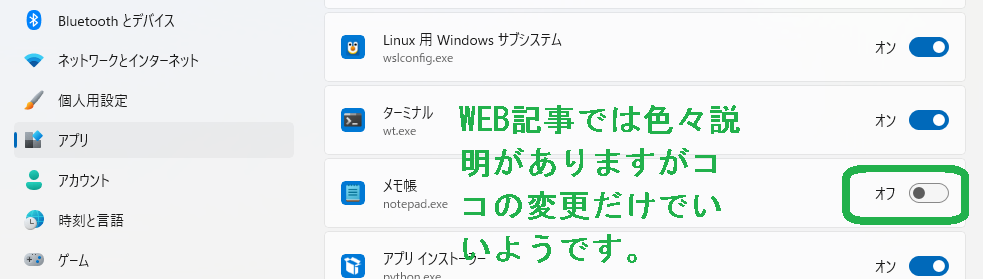
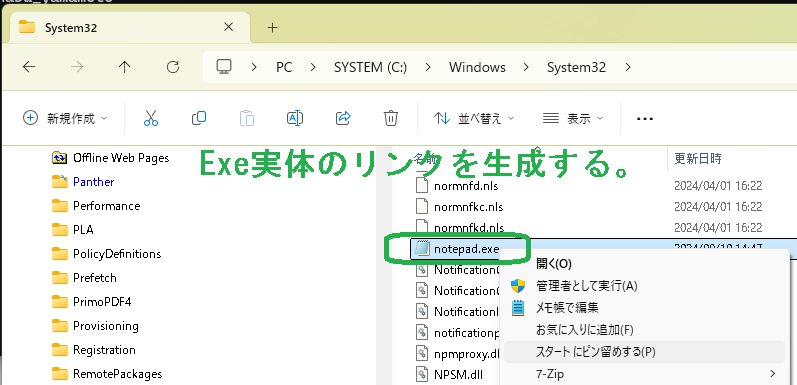
10) スタート「おすすめ」表示自体の削除
スタートメニューの「おすすめ」はデッドスペースです。履歴は非表示にできても「おすすめ」表示自体は非表示にできません。以前調べましたが、まだ非表示モードはサポートされないようですね。スタートメニューのサイズも変更できるようにしてほしいものです。
11) ディスクのクリーンアップ
win11からエクスプローラから ディスクのクリーンアップ がなくなっています。Win11にUPDATEすると、Win10のバックアップが残ります。この削除は ディスクのクリーンアップ を直接起動して行う模様です。以下の場所から呼び出せます。
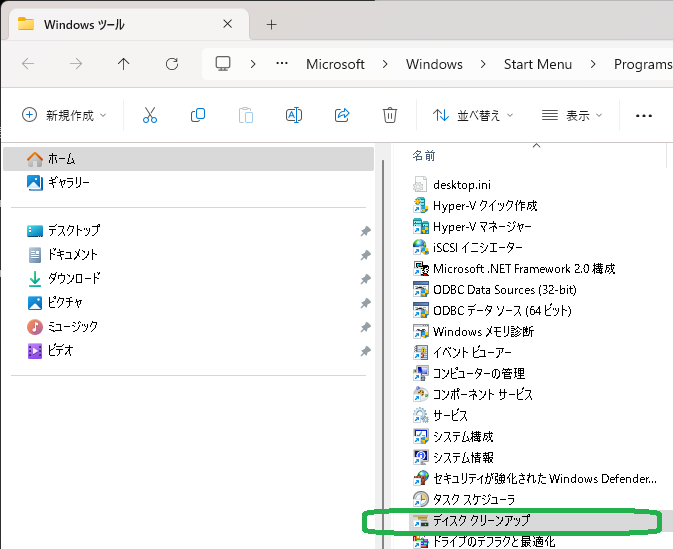
12) スクリーンショットの設定
画面キャプチャは Alt + PrintScreen で一発で撮るのが効率的です。Win11から範囲を指定するようになりましたが効率が落ちます。たぶんMACのマネでしょう。しかしWindowでは以下のように無効にできるのでユーザフレンドリーです。
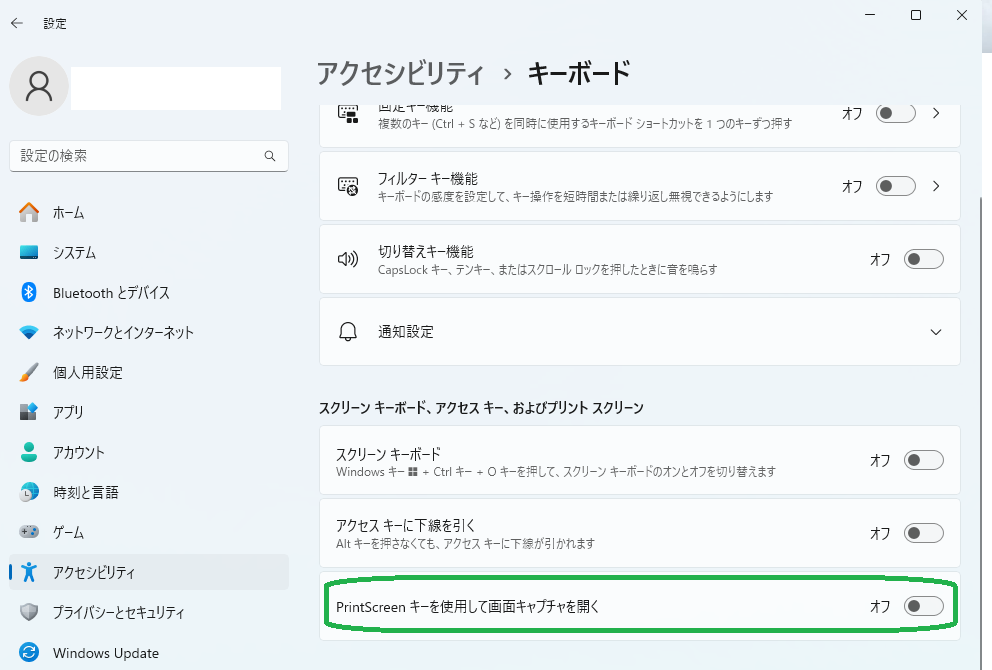
以上、Windowsそのものの設定でした。モバイル端末が個人ユーザの主流になっている今日、Windowsは仕事で使う方が多いかとおもいますす。上記のような設定に一撃で切り替えられるなど素晴らしいですね。
以下はその他の設定です。
13) CS+のエラー
CS+のデーモンプロセスがエラーを吐くようになりました。
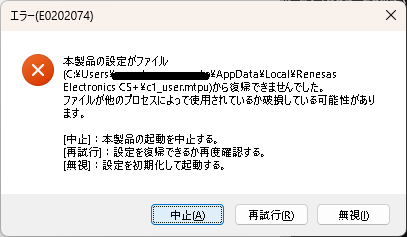
以下の処置で解消しました。
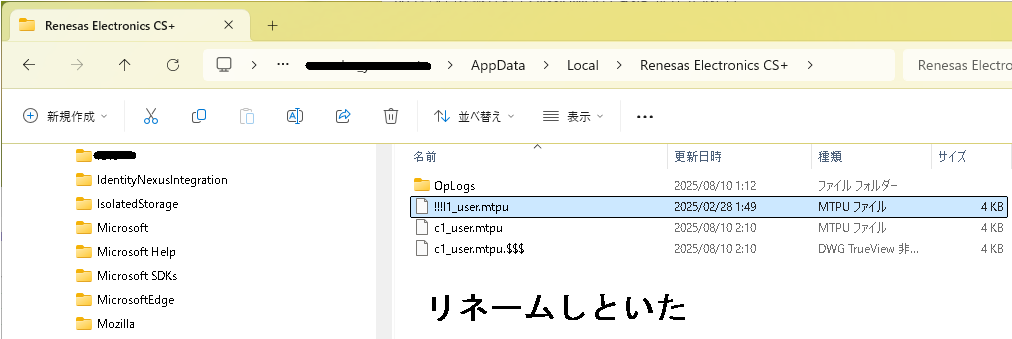
14) エクスプローラのソートが遅い
新規Win11をインストールしたPCのみに発生しています。これは様子見します。
15) 署名無しドライバの再インストール
再インストールが必要なようです。Win10と同様に Shift + 再起動、修復起動モードで 「7.署名無しドライバのインストール許可」を選択します。fastboot コマンドで android端末と接続できなくなったので、端末仕様かと焦りました。
fastbootドライバの再インストールは、以下のサイトから入れました。
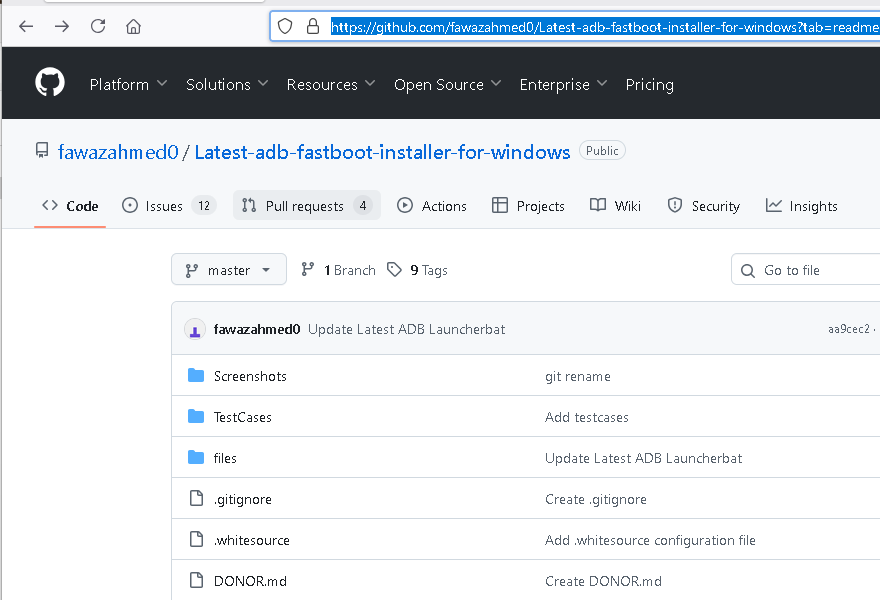
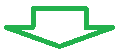

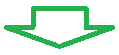
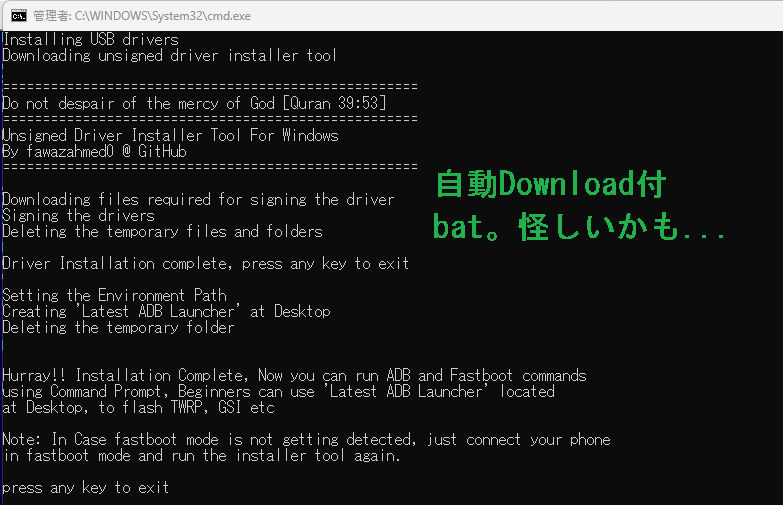
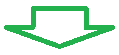
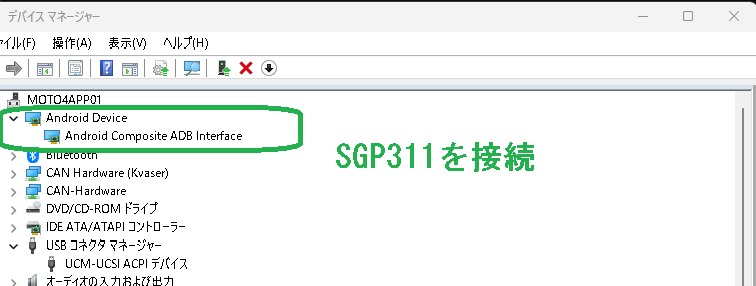
16) リモートディスクトップの設定
リモートディスクトップの許可は、禁止にリセットしれてしまうため、再許可が必要です。しかしこの許可ボタンをONにしても、OFFに戻ってしまう事象が発生しています。

以下値が 0 か確認するようMSサイトには記載がありますが、0 でした。
HKEY_LOCAL_MACHINE\SYSTEM\CurrentControlSet\Control\Terminal Server
以下を管理者実行し、生成した html 見ろと記載もありますが、記載されている項目はふくまれていません。
gpresult /H c:\gpresult.htmlファイアオールを設定をみると、リモデが入ってませんでした。追加しても変わらずです。
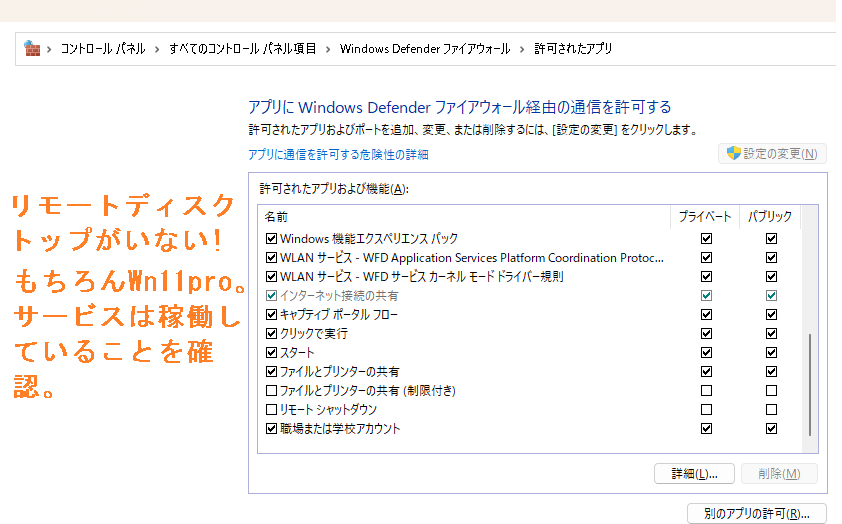
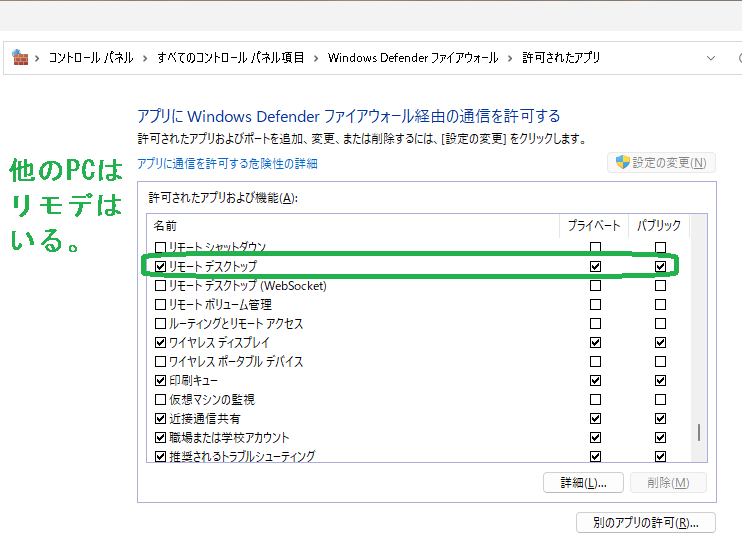
昔ながらのシステム詳細設定の方は、許可になっています。
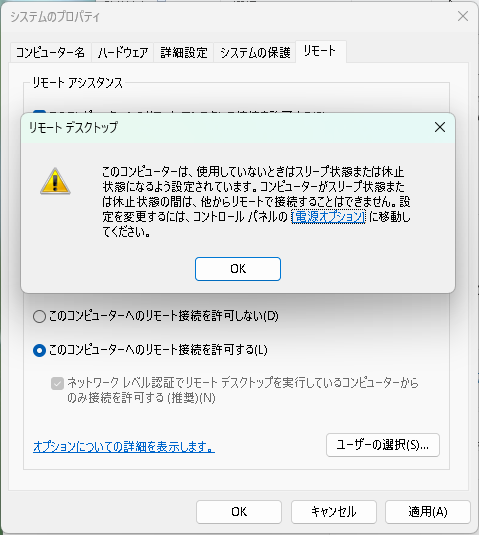
原因不明です。こちらの投稿でも解決していないようです。今後の Windows Update で治るのを期待するしかなさそうですね。(25H1のアップデートで治りました)
17) Hyper-Vの仮想イーサSWの再作成
デバイスが変わったので再作成が必要???
18) IP固定の再設定
DHCPに初期化されたので、固定にもどしました。
99) 元のPC
Win10を入れなおし、調査用、高リスク作業用に仕立てなおします。HP EliteDesk 800 G1 は BIOS設定で、IDEを有効無効化できるため、WinXpも動かせます。計測設備についているPCなど、どうしてもリアルWinXpが必要になる場合もありますので。