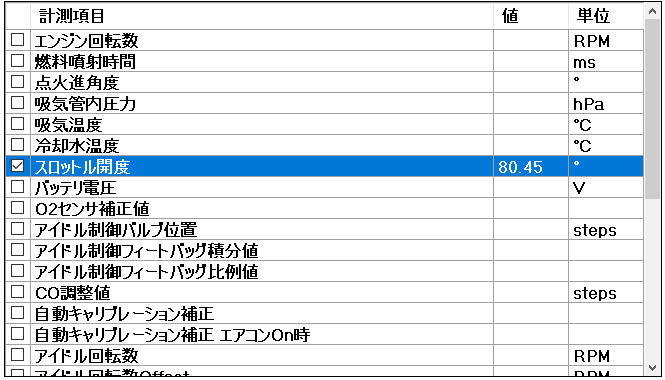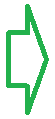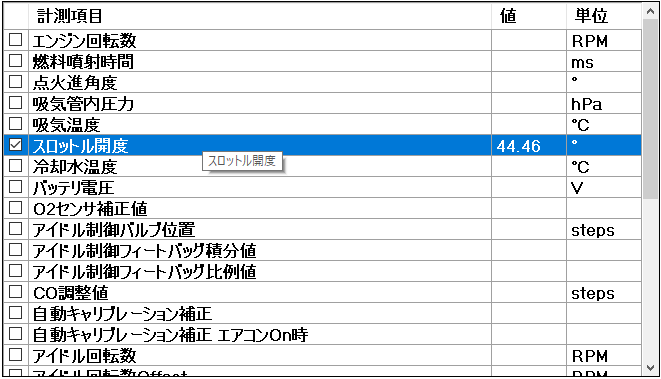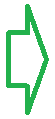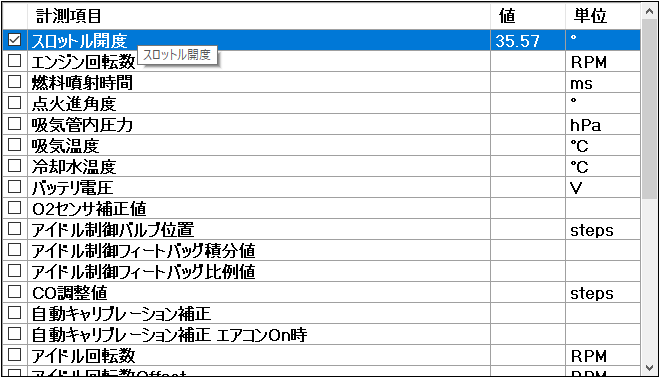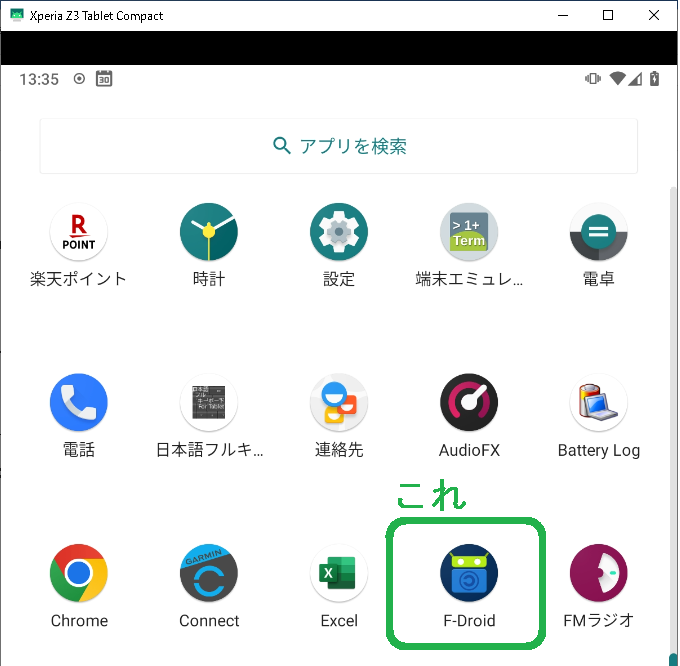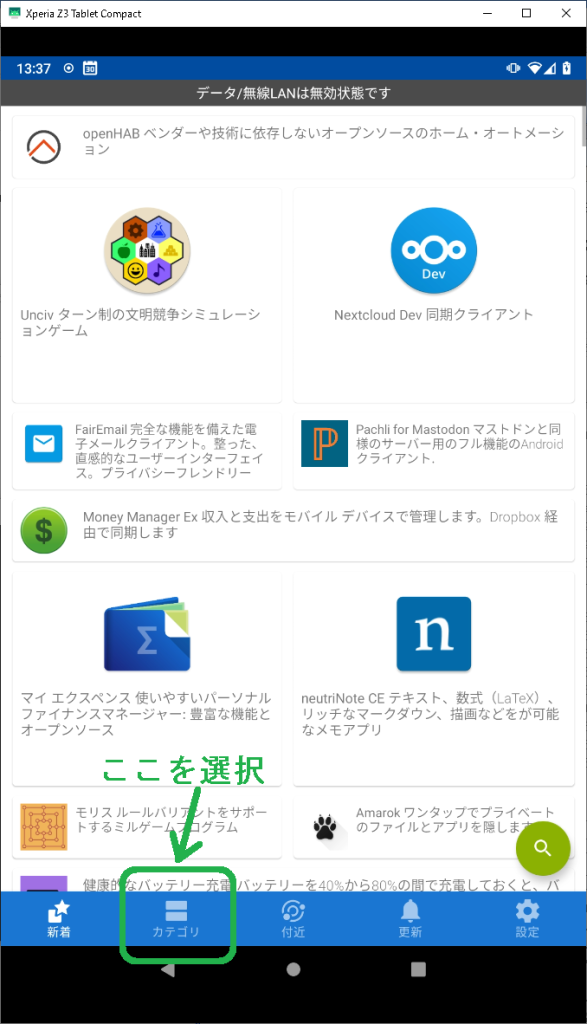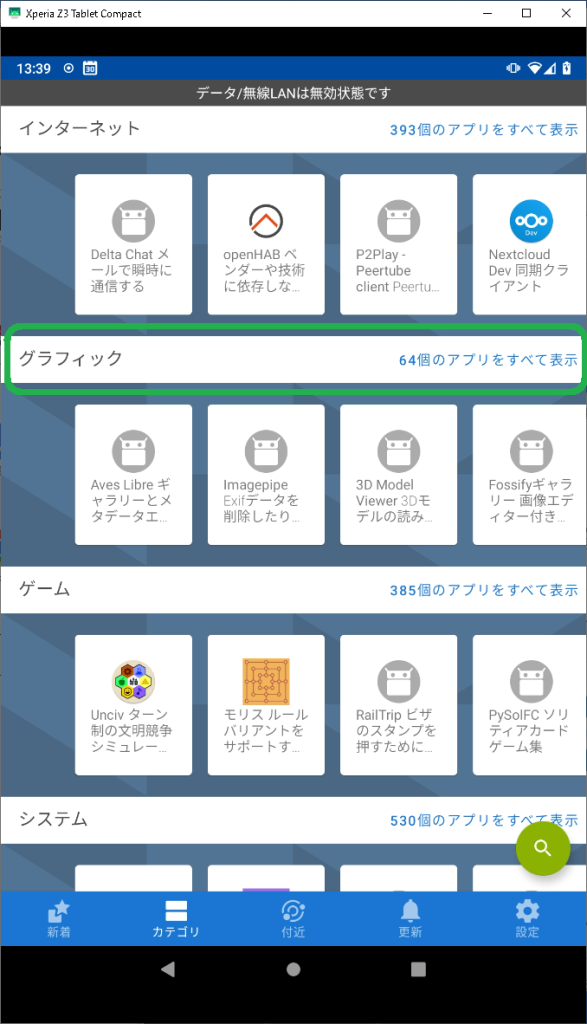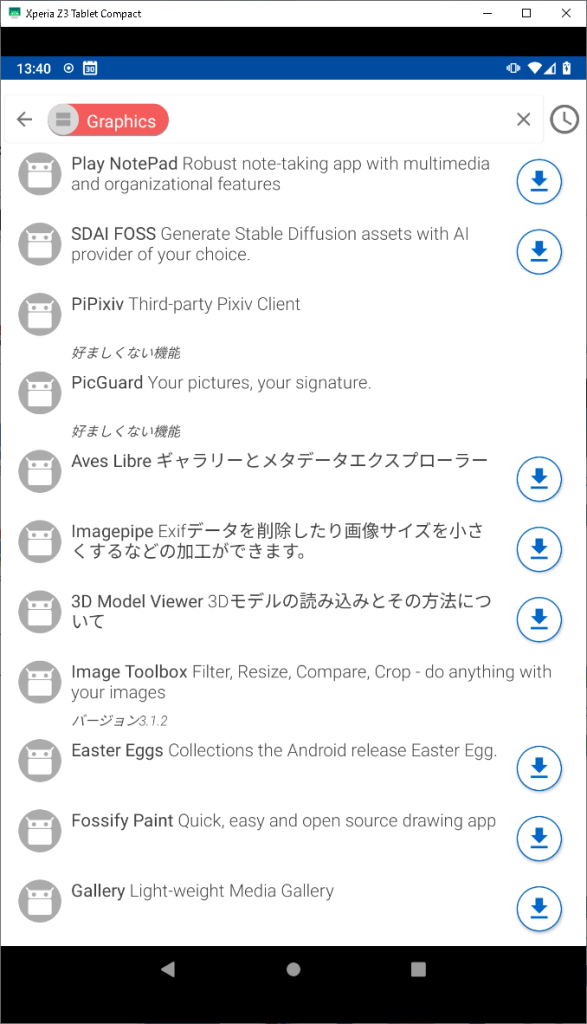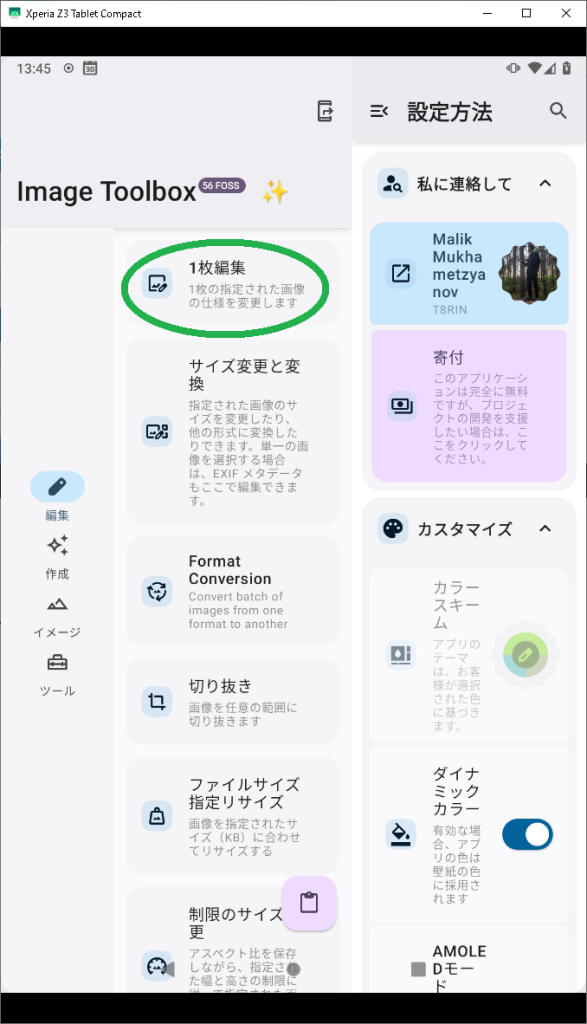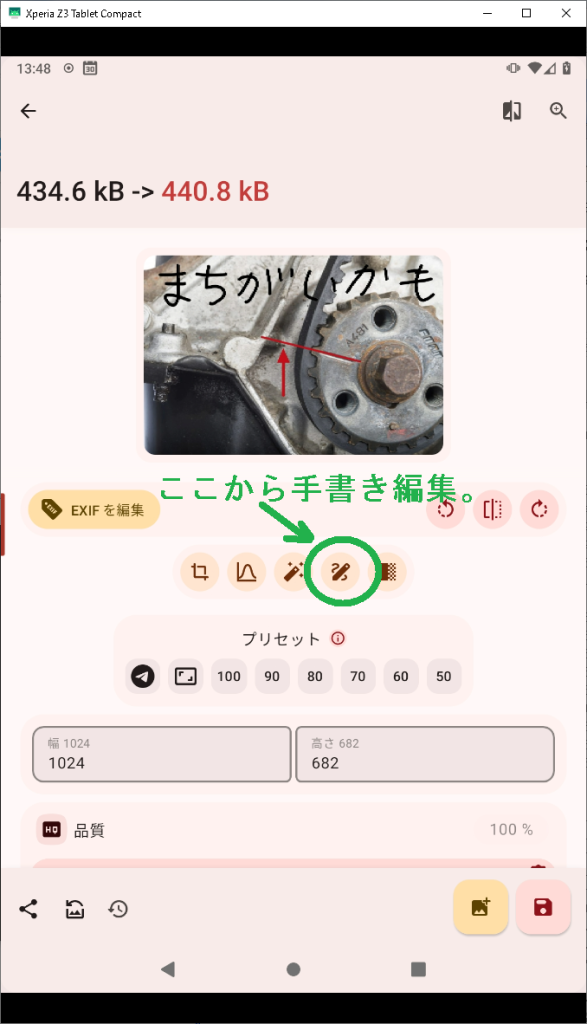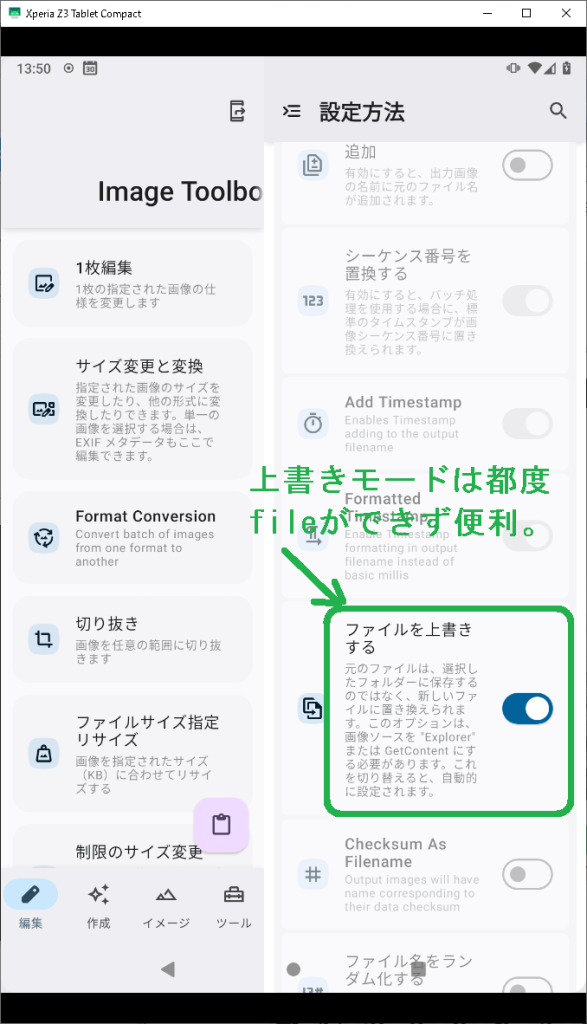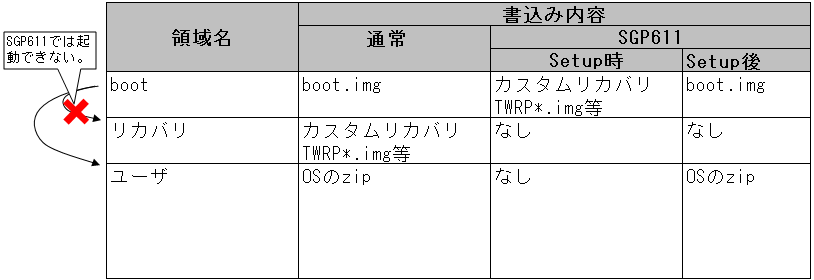組込システム技術者としてソフト組めるだけでは不十分です。テスト時、システムを理解し不具合解析も必要となります。弊方個人所有のFIATで、Dレンジ挿入時、突然CVTのMIL( 故障警告灯のWoldWideな通称 )が点灯し、走行不能になりました。LIMP HOMEモード(低速で最低限走れるようにすることの通称)にもなりません。よほど重症なようです。

当CVTは’97と古く、管理はFIAT、実体は富士重ということで、整備情報も部品もあやふやな状態です。故障コードもMIL点滅回数 の説明も整備書にも記載されていません。警告を出しているのは CVT-ECU のソフトウェアです。その解析と対策をレポートしていきます。
システム全体を理解する
まずシステム全体を理解する必要があります。着目点は何が Input で何が Output なのか? 自分で整理することで理解が深まります。(整備書の図は中途半端に抽象化されよくわかりません)
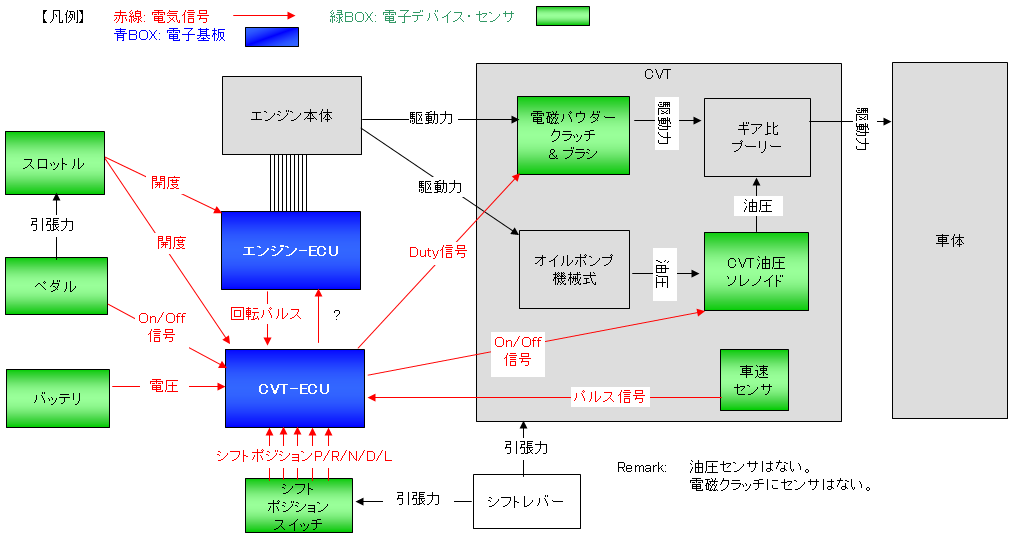
上記の中で、電磁パウダークラッチは未知の存在です。半クラッチもあるでしょうからDuty制御かなと推察します。スロットルスイッチは当システムの動作異常で最も陥りやすい項目として知られているようです。電磁パウダークラッチの接続/切断と同意ととらえてよい感じです。
故障判定内容を推定する
CVT-ECUで検出可能な故障を推察します。出力系はマイコンおよびソフトウェアから駆動できているかは判定できません。センサ故障は断線とほぼ同意と考えます。
| 入出力 | デバイス | 故障CASE | 検出可能性 | 検出可能 タイミング |
|---|---|---|---|---|
| 入力 | スロットル開度 | 地絡/天絡/Open | 有 | IG-ON |
| 上限/下限 | エンジン制御と共用のため不明 | – | ||
| 入力 | スロットルスイッチ | 地絡/天絡/Open | 有 | 走行開始時 |
| 入力 | バッテリ電圧 | 上限/下限 | 有 | IG-ON |
| 入力 | エンジン回転数 | 断線 | 有 | エンジン始動 |
| 入力 | シフトポジションPスイッチ | 断線、実ギア位置と不一致 | 有 | IG-ON |
| 入力 | シフトポジションRスイッチ | 断線、実 ギア位置と不一致 | 有 | 走行開始時 |
| 入力 | シフトポジションNスイッチ | 断線、実 ギア位置と不一致 | 有 | IG-ON |
| 入力 | シフトポジションDスイッチ | 断線、実ギア位置と不一致 | 有 | 走行開始時 |
| 入力 | シフトポジションLスイッチ | 断線、実ギア位置と不一致 | 有 | 走行開始時 |
| 入力 | 車速パルス | 断線 | 有 | 走行開始時 |
| 出力 | 電磁パウダークラッチ | 断線、ブラシ消耗 | CVT-ECUに-側端子があるため有 | IG-ONもしくは走行開始時 |
| 出力 | 油圧ソレノイド | 断線 | GNDはボディGND落としのため不明。 | IG-ONもしくは走行開始時 |
| その他 | 不揮発性メモリ (おそらく搭載有) | 読書き不能 | 有 | IG-ON |
他ポイントが二点あります。
- 一般的に出力系は駆動電流を計測する検出回路やICを用いて、マイコンに逆入力して判定します。近年、エンジンの点火や噴射は、環境のため失火判定が必須となっています。’97頃のAT制御で、実施されていたかは怪しいところです。
- EEPROMなど不揮発性メモリの搭載有無も調査を左右する要素です。学習値や故障が記録されるかされないかでECUの動作が変わってきます。今回の場合、学習値や故障が記録も必要はないかなとは思います。
次の記事では、これらの情報を元に、実車をチェックしていきます。