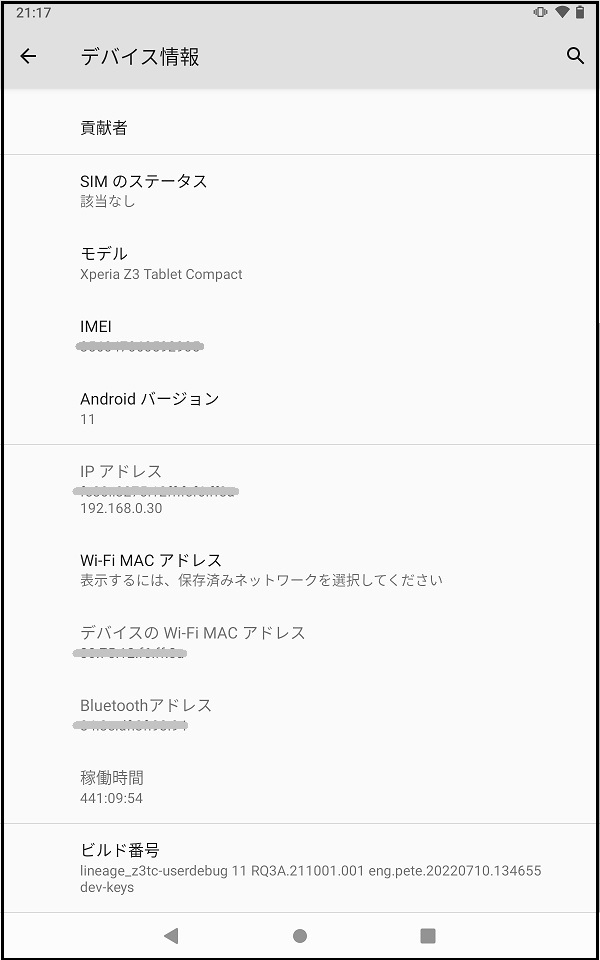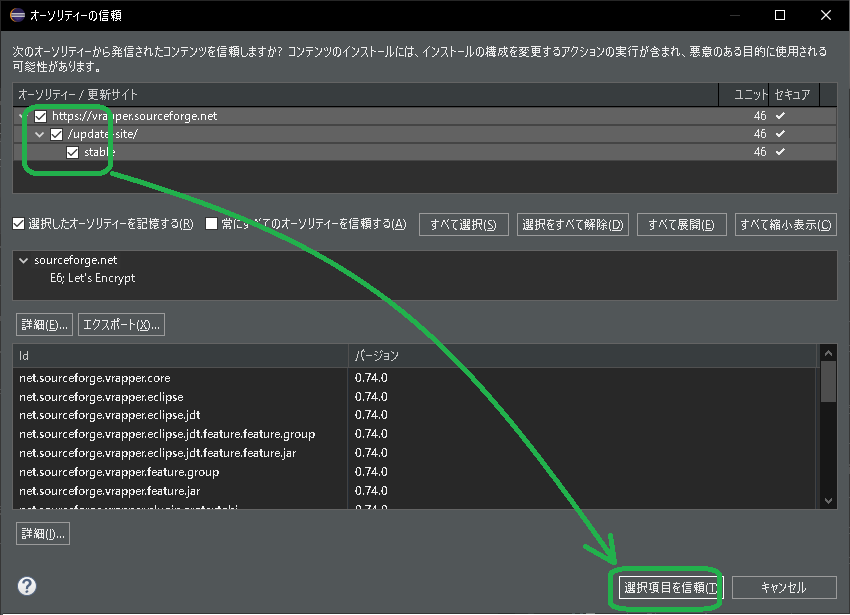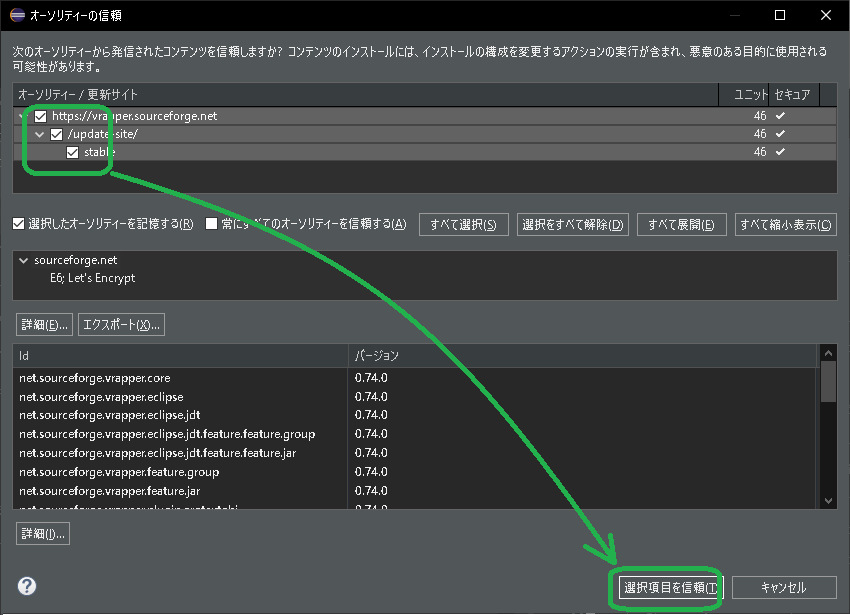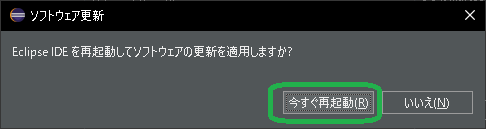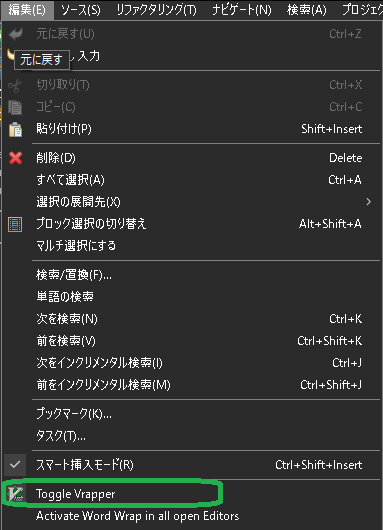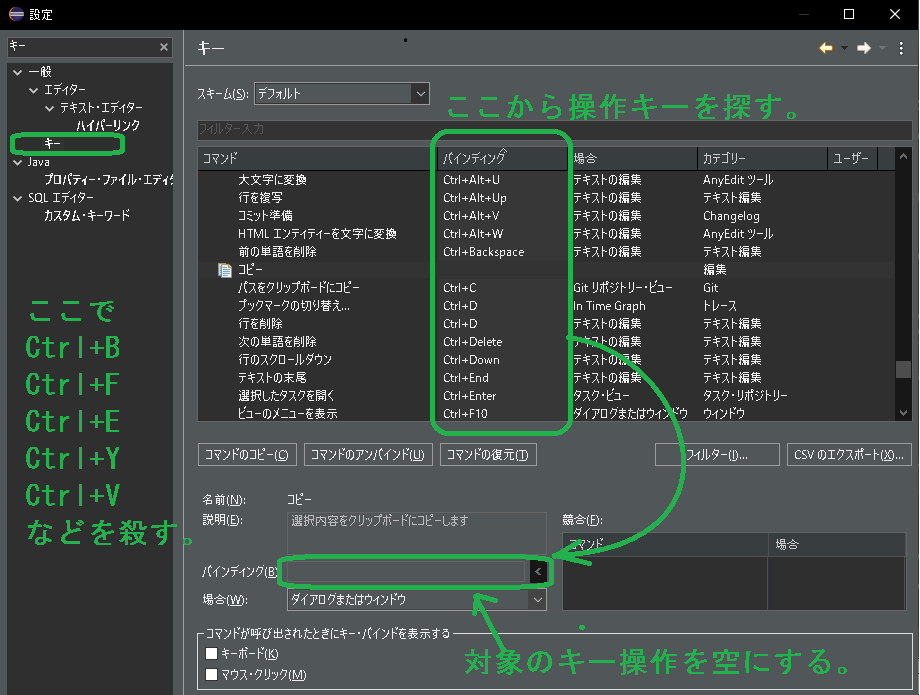前記事では7812bpsという特殊な通信速度が正しく生成できているかを検証しました。結果問題ありませんでした。
何か根本的な間違いがあるのかもしれません。使用しているFIAT用ケーブルは L-Line の導通がありませんでした。これは仕様ではなく故障不具合では? 本件2記事目の時は断線した瞬間だったのかもしれません。 本件一記事目に立ち戻ってケーブルを修正すると、ISOコード以降の受信ができるようになりました。( ただし一度通信切断した後は、3分程度時間を空けたないとECUは応答を返さないようです )

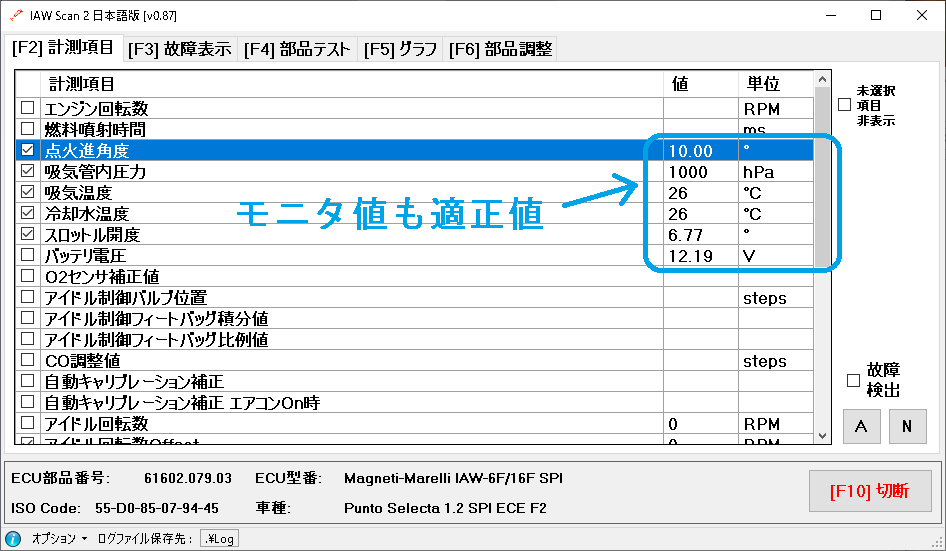
なるほど! K-Line のみのシステムもあるため、この IAWシステム はL-Line は必須なようです。配線上、K-Line も L-Line も同じ信号が流れ 、送信信号と受信信号は合成されるため、ECU側で分ける必要はないと推察していましたが間違いでした。通信仕様書には「L-Lineは受信」書いてありましたが便宜上だけと思っていました。
古巣3のシステムも、とあるイタリアのオートバイメーカさんのマレリシステムも K-Line のみだった気がします。IAWシステム は少々特殊なのかも。図にすると以下のような感じです。
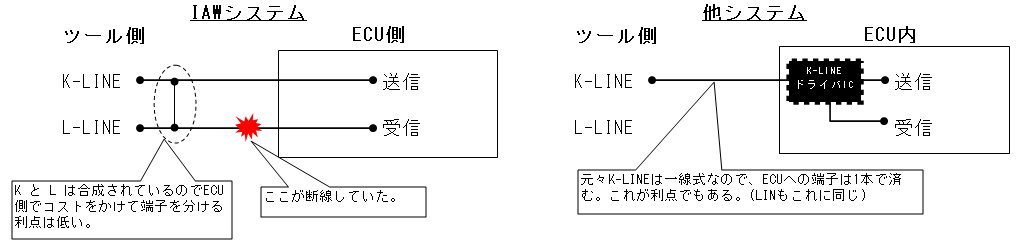
スロットル開度の怪?
因みに弊方がそもそも確認したかったスロットル開度は、全閉から前回までのグラフは以下の通りでした。全閉時は 0% ではなく6%半ば。普通のECUは全閉時が 0% なので 6% は異常です。(当初は11%でしたが少し絞りました) ECUはスロットルを踏んでいない時が 0% になるよう少しづつ学習しているためです。スロットル開度はメカなのでずれてくるという思想です。
併せてスロットルやセンサ交換すると、スロットル全閉時の電圧の学習値と実値に差が生じます。そこでECUにはその学習値のリセット機能を用意します。未学習の場合、急速学習するようにソフトを組みます。IAWシステムの通信仕様書にはそれっぽいものはあるようですが詳しい説明はないです。
以上のことからIAWシステムはスロットルセンサの最小値を 0% として固定し、IDLE時のスロットル開度を学習しているのかもしれません。
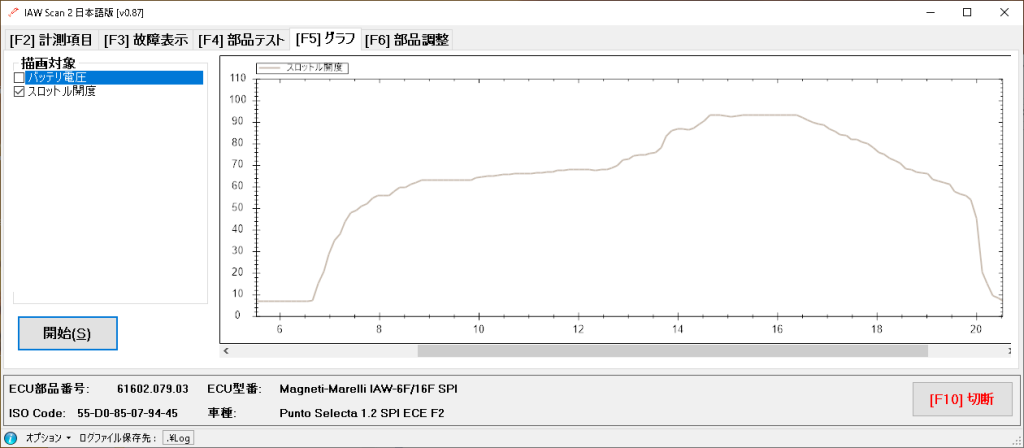
しかし整備書は 0~4% とに合わせるようにと記載あります。逆算すると 0.25V 程度、整備書のスロットルセンサ特性に記載されているTYP値は0.2~0.3V。その辺りにスロットルのアイドルストッパスクリュー を調整すると、スロットルバルブが完全に閉じてしまいます。( そもそもスロットルメーカが空気量を測って調整して出荷しているので本来はいじっていけない )
更に整備書にはアイドル時スロットル開度 は 14% まで許容と記載も見られます。IDLEスロットル開度がこんなにずれたら大変です。急なスロットルセンサの劣化による抵抗値上昇なのか? 日々モニタして観察するしかなさそうです。
インストーラーの作成
このアプリにはインストーラがなかったので作成しました。Visual studio の Setup Project を利用します。それについては詳しくはこちら。外部.dll も含むのでコピペでなくインストーラ化したほうが利用されやすいでしょう。

整備で重要な学習値初期化機能
AIとはニュアンスが違いますが、遥か昔からエンジンコントロールユニットは、機械の個体差、メカ部品やセンサーの劣化を日々少しづつ学習をしています。整備によってコンディションが大きく変わった場合は、学習をリセットする必要があります。それらも同アプリは用意されています。これらの市場用メンテナンス機能は、自分で整備される方にとってはモニタリングよりも重要です。
アイドル制御モータはいわゆるISC(Idle Speed Control)で、IAWシステムはソレノイドでなくよりなぜか高級なステッパーモータです。今回はヘッドO/Hしたので初期化(リセット)します。 CO調整 は排ガス計測機が必要な可能性もあるので実施せず。アイドル制御補正は、アイドル時は特にストイキ(AF値14.7)に燃料を補正をします。他の回転領域とは別で学習しているのかもしれません。しかし失敗です。

コンポーネントアクティブテスト
ダイアグツールの整備用機能は、個々のエンジン制御コンポーネントが正しく動作するかのテスト機能があります。当アプリでも用意されています。業界的には「アクティブテスト」といいます。(当アプリの日本語訳は部品テストとしましたが) 実施結果は以下のとおりです。ECU内でFET駆動のフィードバック回路で判定しているのかなと思います。
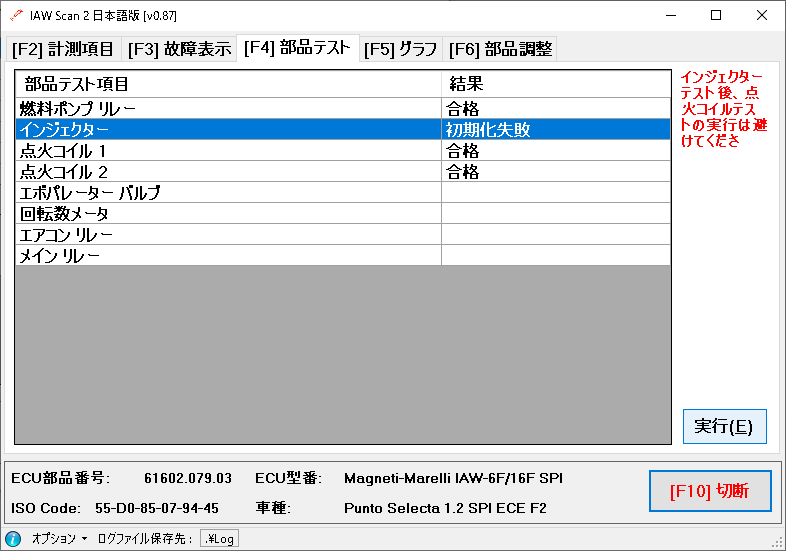
以上、なかなか使えるツールです。あとイモビの設定、エアバッグ、CVTコントローラもありますが、そこまでは対応していないようでね。
以上、GWの趣味も兼ねた実習でした。出来たことは、
- オープンソースのダイアグツールの日本語化。
- 通信内容の検証機能の作成。
- USBケーブル抜き差し検出。
- 同ツールのタイミング精度向上。
- 同ツールの実通信速度の検証と精度向上。
- 通信不調のトラブルシューティングと改善。
- インストーラも無かったので作成
成果物は追ってGPLライセンスに基づき本流にコミットし、公開したいと思います。はやく欲しい方はこちらから催促してください。オープンソースのダイアグツールの日本語化や通信不調でお困りの方、整備事業者さん、ご相談、依頼はこちらから。