大手さんでなくとも、「請求書はpdfで」となってきました。印刷してスキャンしてpdfにするのも面倒ですし、第一美しくない。見積や請求書に押す「角印」は自分で作ってもいいようです。画像編集フリーソフト「GIMP」とデザインフリーソフト「Inkscape」で、電子角印を作成します。先刻、協業事業者さんのを作成したので、手順を改めてせいりしました。
GIMPでの操作
「GIMP」では、ハンコが下の文書と透けるよう背景透明化と、背景と赤部の二色にするための編集を行います。赤部が完璧でなくともややおおざっぱでOKです。
1) ハンコを紙に押して、スキャナでスキャンします。300dpi以上がよいでしょう。
2) スキャンすると大体.jpgになります。jpgは、背景を透明にできず、圧縮率によっては色の変わり目の色を補完してしまいます。「GIMP」で開いて、まず「ファイル」メニューの「名前を付けてエクスポート」から、拡張子を手打ちで.pngに変更して、エクスポートします。
3) 変換した.pngを「GIMP」で開きます。ハンコが斜めっていたら、ツールボックスの「回転」でまっすぐにします。
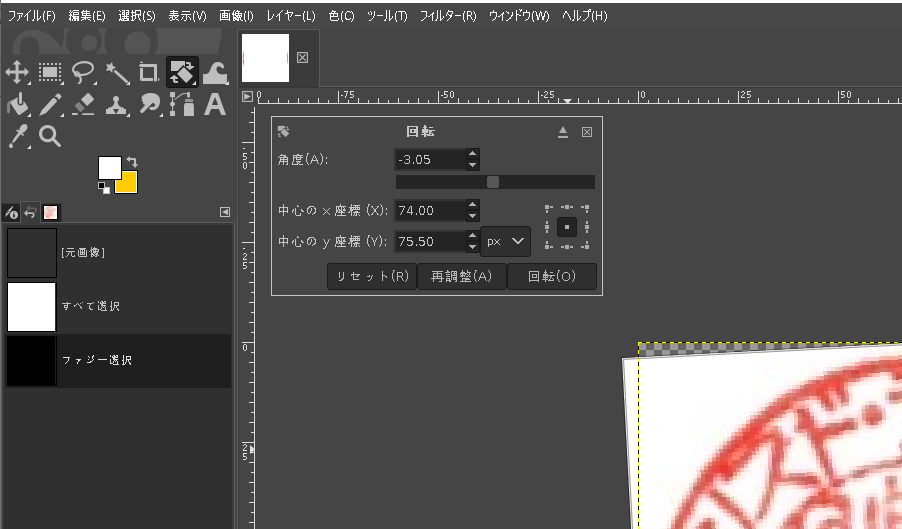
4) ハンコの赤部分の背景を透明にします。ツールボックスの「ファジー選択」を選んで、背景を選択し、編集メニュー「切り取り」を選びます。これは背景のゴミを除去する目的もあります。はじめは「ファジー選択」のオプションボックスの「しきい値」を、50くらいとし、おおざっぱに切り取りしていきます。
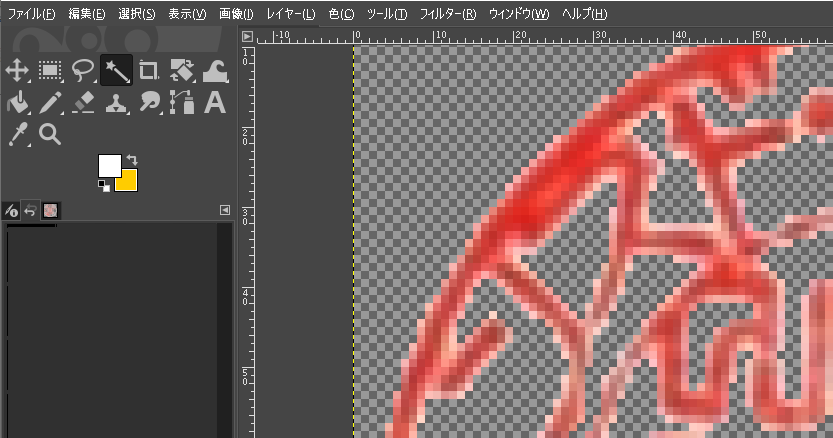
5) 細かい背景部は、「しきい値」を10くらいで、「切り取り」していきます。
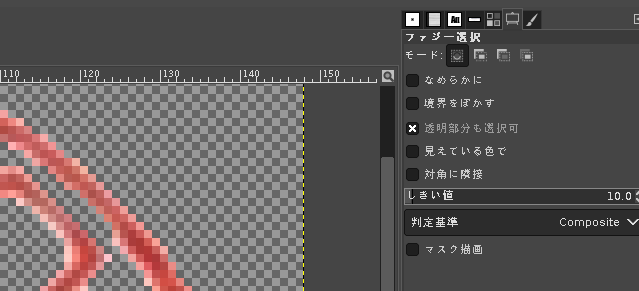
6) 次ぎに画像全体を、減色していきます。「色」メニューの「ポスタリゼーション」を選びます。「ポスタリゼーションのレベル」が、画像の色数を示します。赤部がキレイに残るギリギリまで、少なくします。
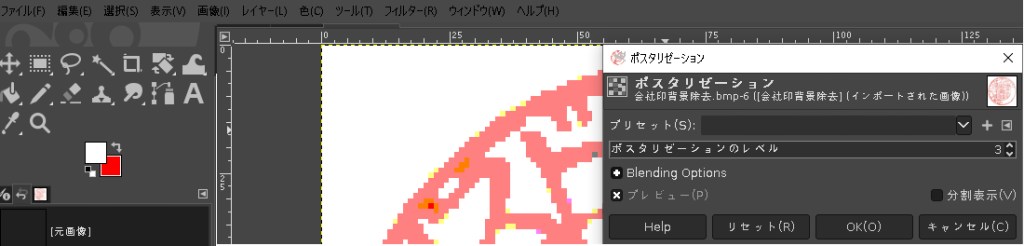
7) 「ファジー選択」で赤部を選択します。赤部が選択範囲に収まるように、「しきい値」を調整します。赤部が分離している部分は、「Shift」キーを押したまま、赤部をマウス選択していきます。
8) 赤部が選択できたら、ツールボックスの「塗りつぶし」で、赤色に塗りつぶします。これで背景透明かと、二色化ができました。
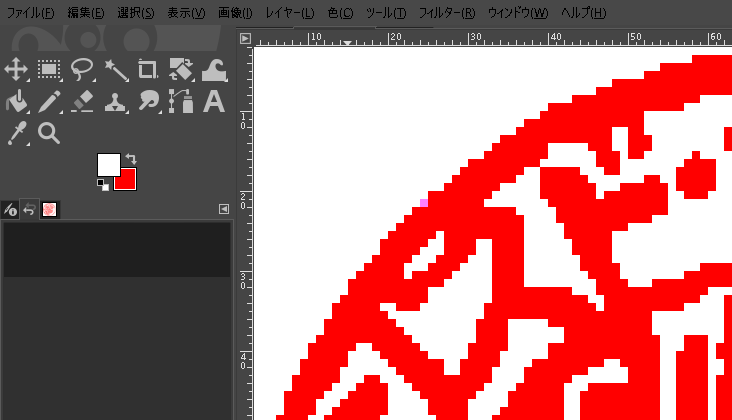
9) 「ファイル」メニューの「上書きエクスポート」で、.pngを保存します。
Inkscapeでの操作
「Inkscape」では、画像の図形化と、ハンコ境界線の微調整を行います。
1)「Inkscape」を起動し、「ファイル」メニューの「開く」から.pngを開きます。オプションダイアログが表示るので「平滑化」のチェックは外しておくのが良いでしょう。
2) ハンコ画像部を選んで、「パス」メニューから「ビットマップのトレース」を選びます。OKを押すと、画像が図形化されます。境界線が自動的になめらかになります。なめらかすぎる場合は、Ctrl+Zで戻して、「Speckles」を変更してOKを押し、いい感じなるまで繰り返します。
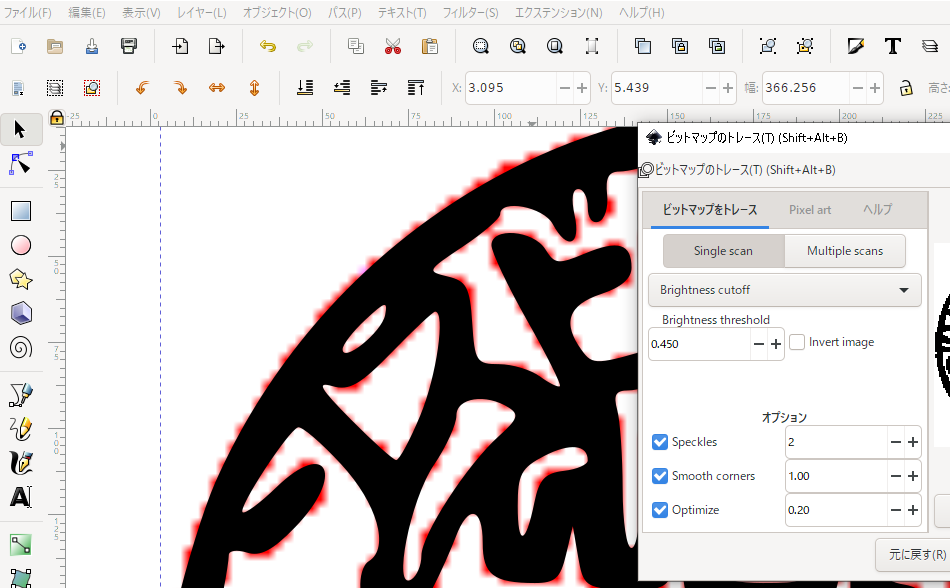
3) 図形化ができたら、その下位レイヤーにある元画像は不要なので削除します。
4) ハンコ部を赤で塗りつぶします。
5) ツールボックス「ノードツール」を選びます。これでハンコ境界線を調整します。ここから先は、ハンコっぽいくなるように境界位置をマウスで調整していきます。具体的な調整事項は、漢字の真ん中の空間がまん丸、カナのはらい部がとがりすぎ、点の丸部が丸み、外円と内円が真円になっていないなどです。
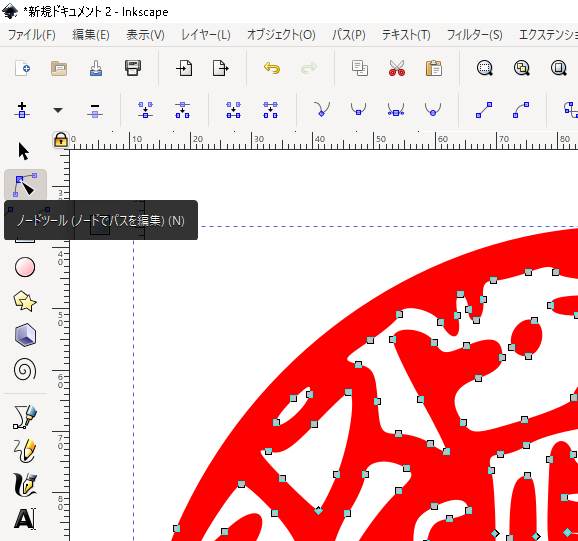
6) Word/Execl用を生成するには、「ファイル」メニューの「PNGにエクスポート」で.pngを生成します。Word、Execlの貼付け用となります。GIMPで開いてクリップボードにコピーし、Word/Execlに貼付けます。テストして、背景が透明になっているか確認します。サイズを20x20mmに調整して保存しておくと毎回サイズ調整不要となりGoodです。
7) PDF用を生成するには、「ファイル」メニューの「名前を付けて保存」からPDFを選びます。できたPDFは、Acrobat readerの「ツール」タブの「スタンプ」を選び、スタンプバーの「カスタムスタンプ」から、はんこpdfを選び、スタンプ名を付けて登録します。あとは「スタンプ」から命名したスタンプを呼出します。最大サイズでスタンプが挿入されるので、「ものさし」ツールなどで、20x20mmに調整します。
8) 今後のメンテ用に、svg形式でも保存しておきます。