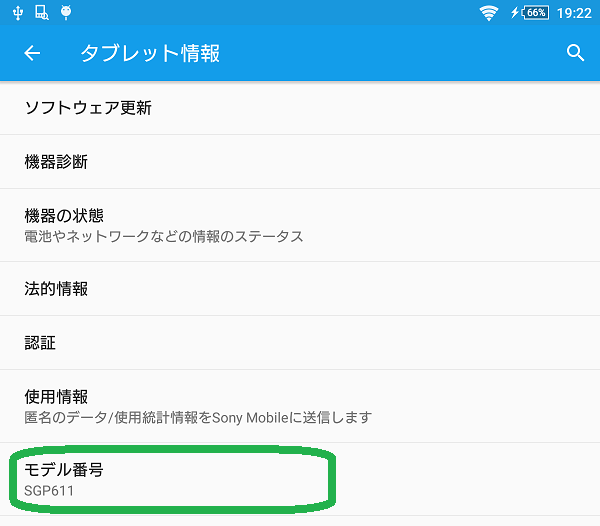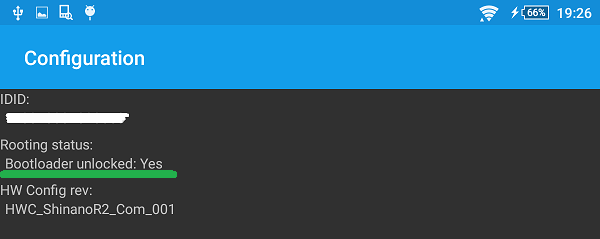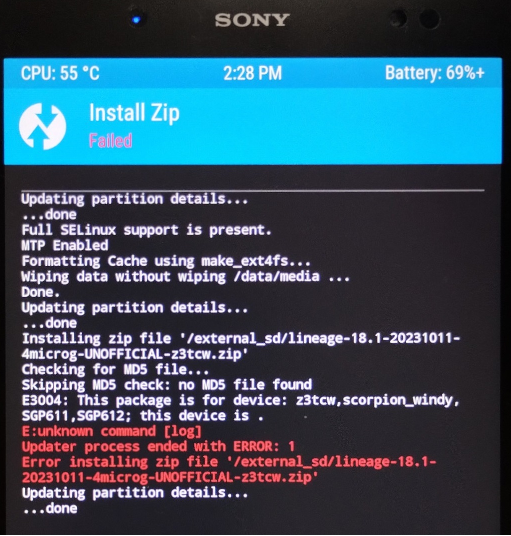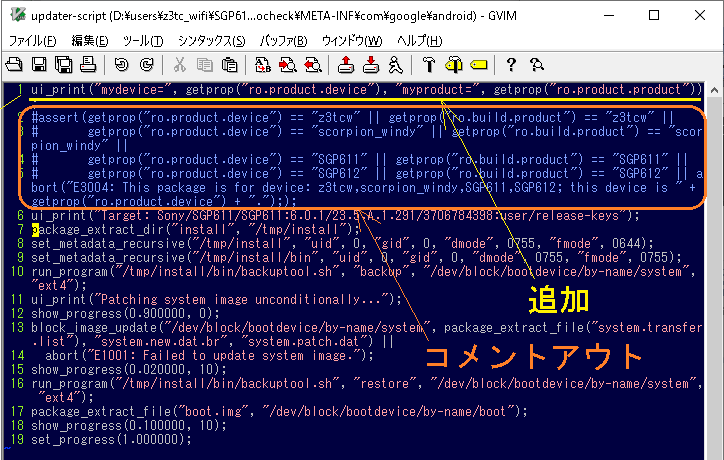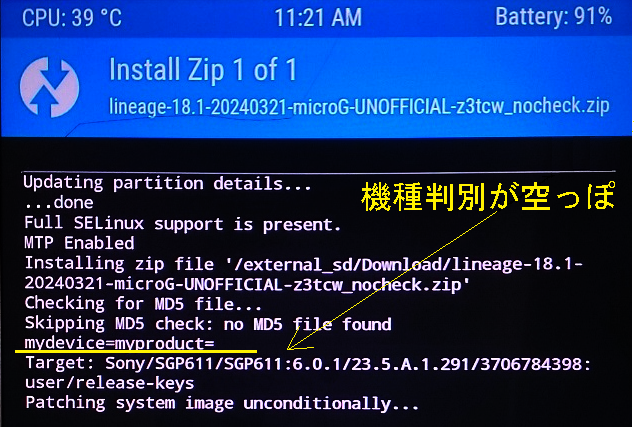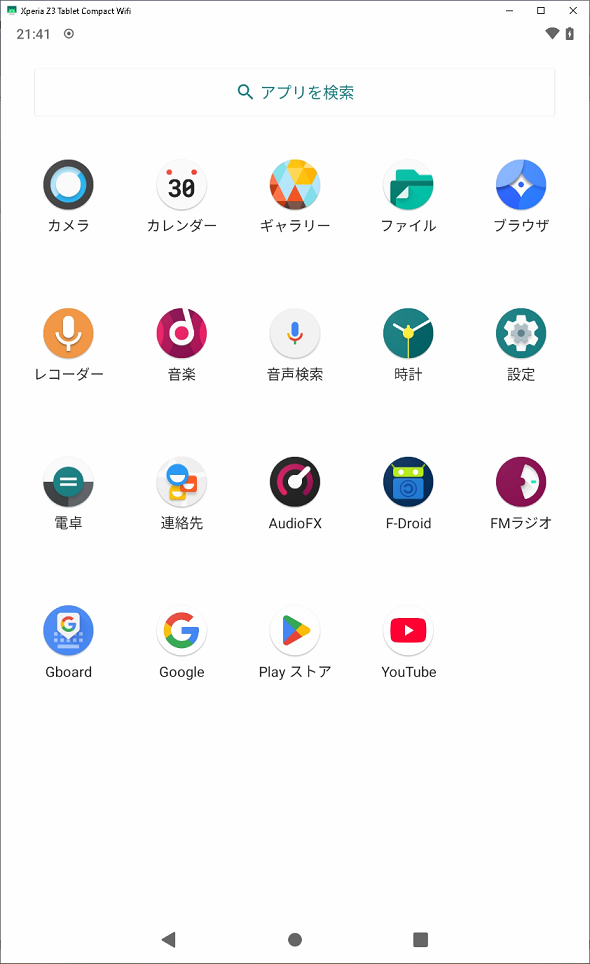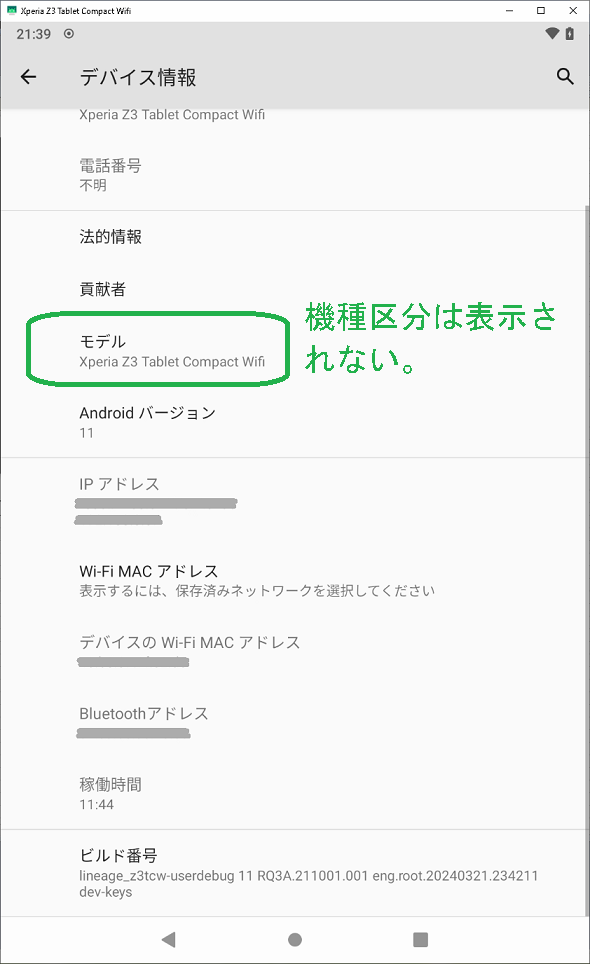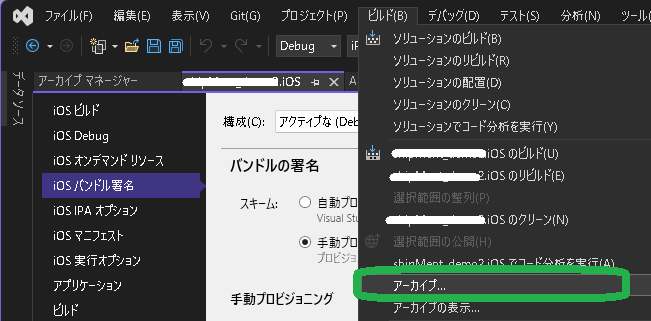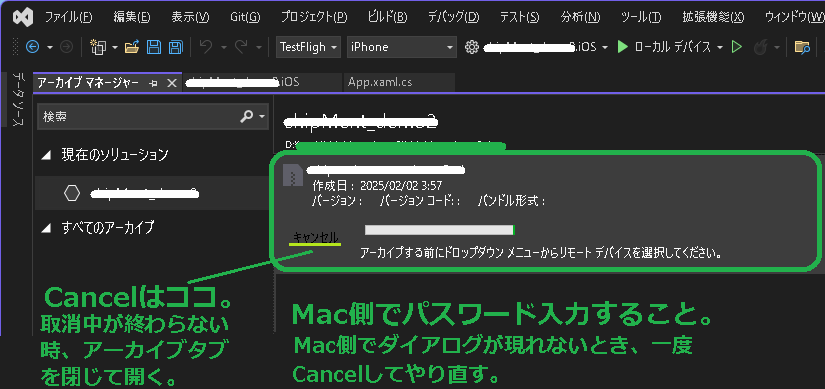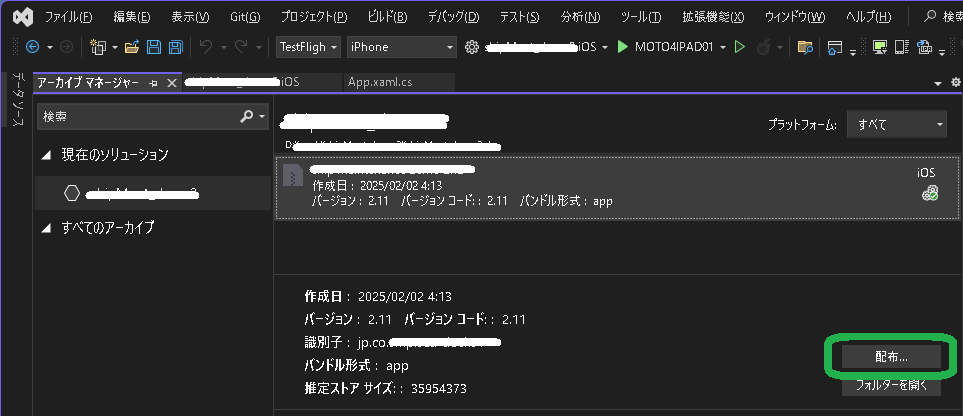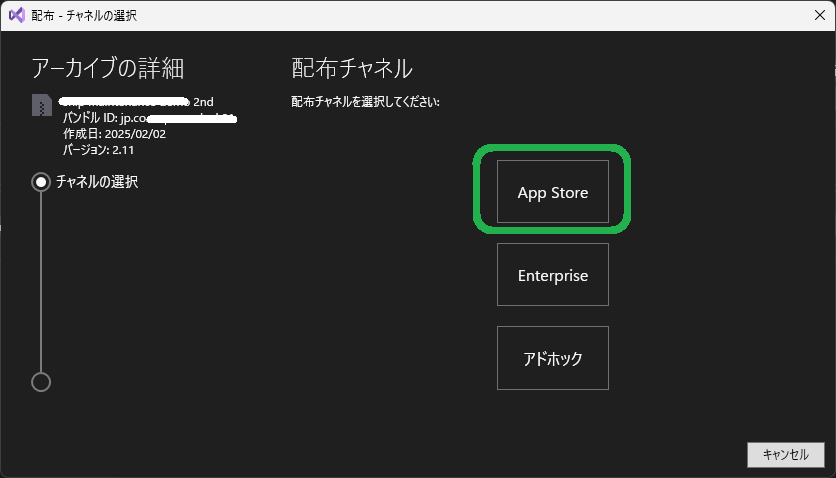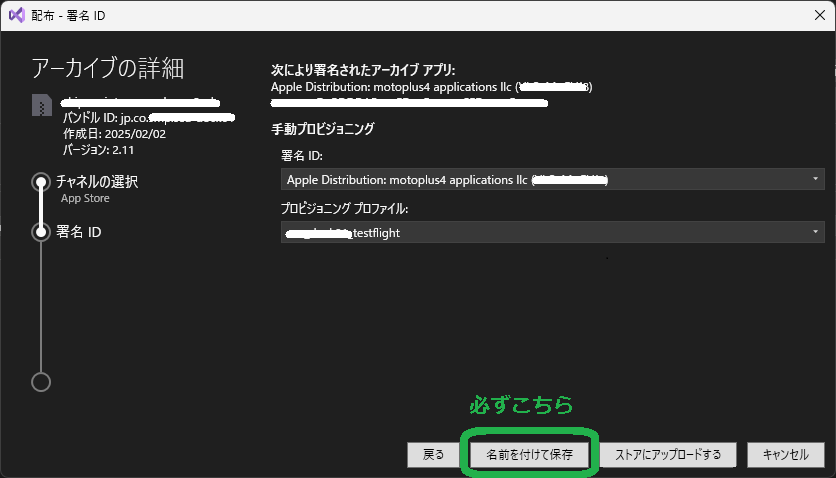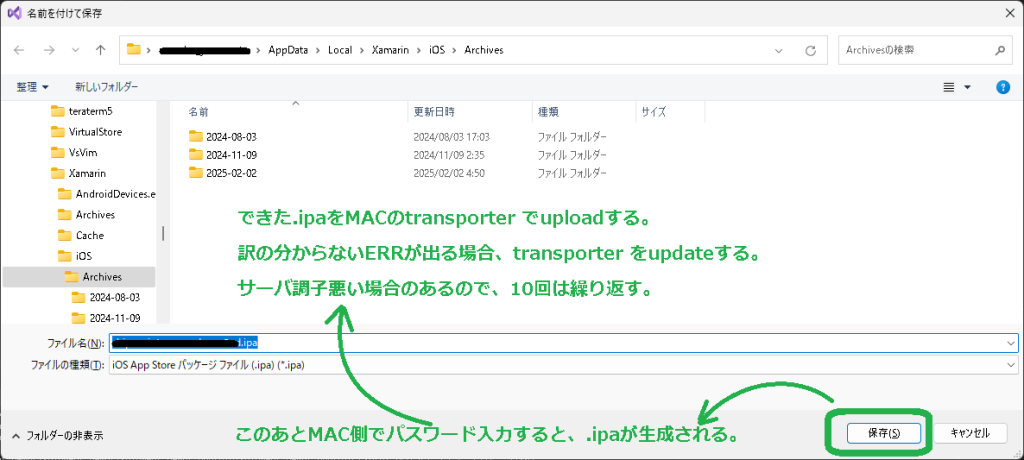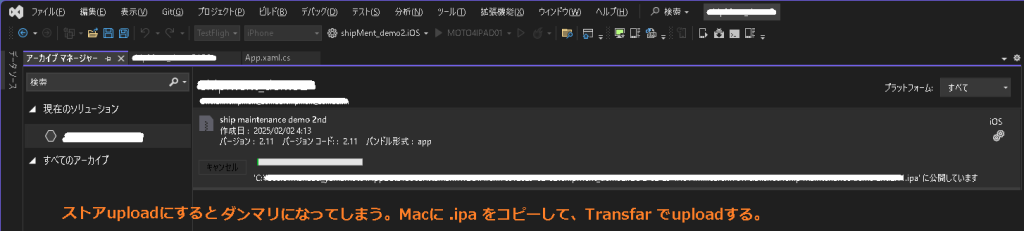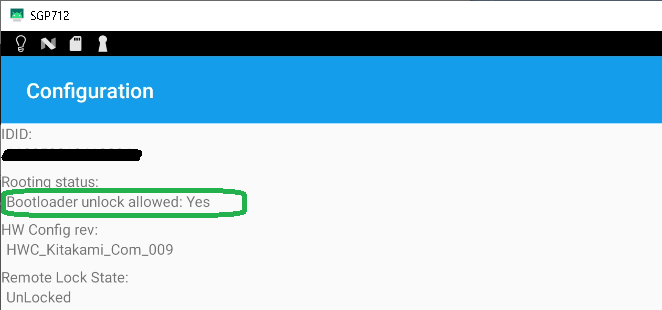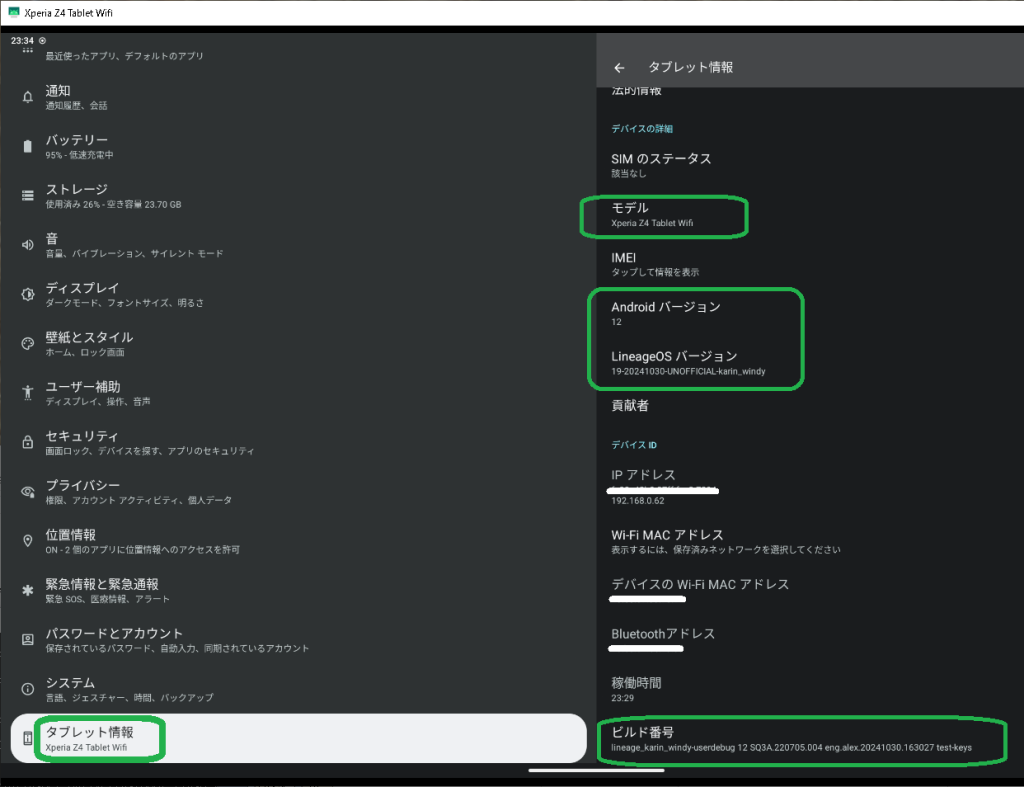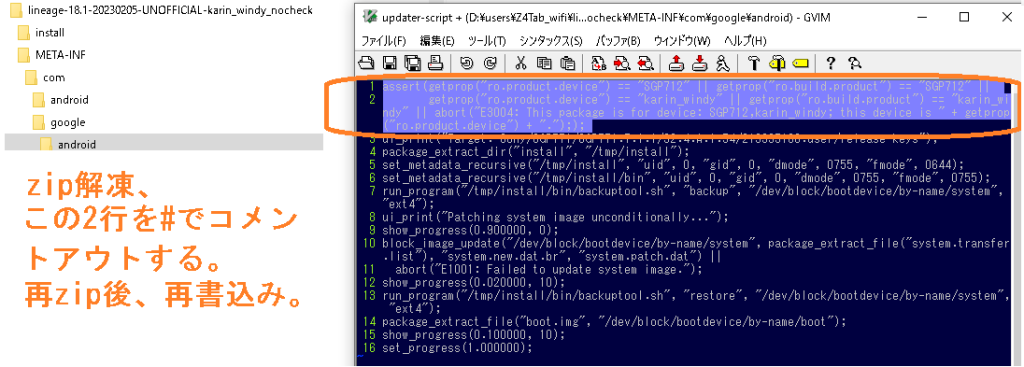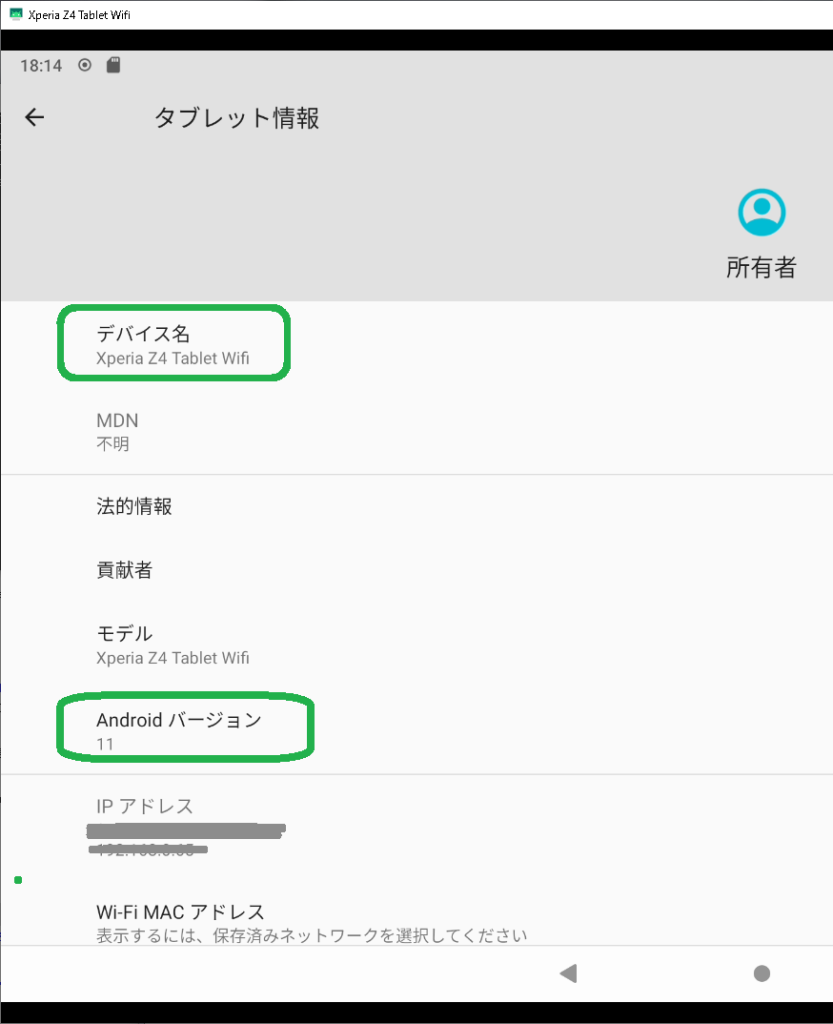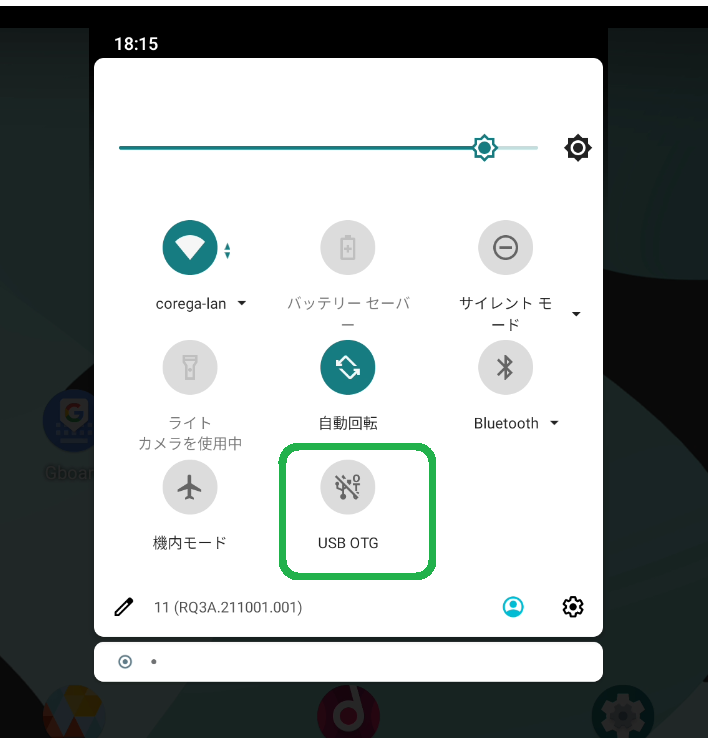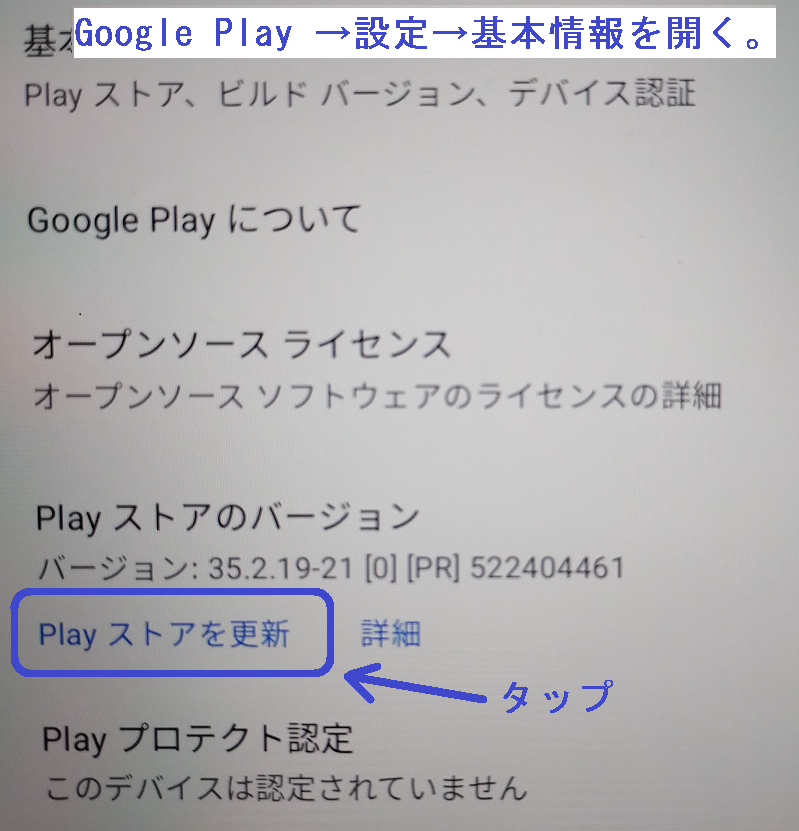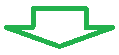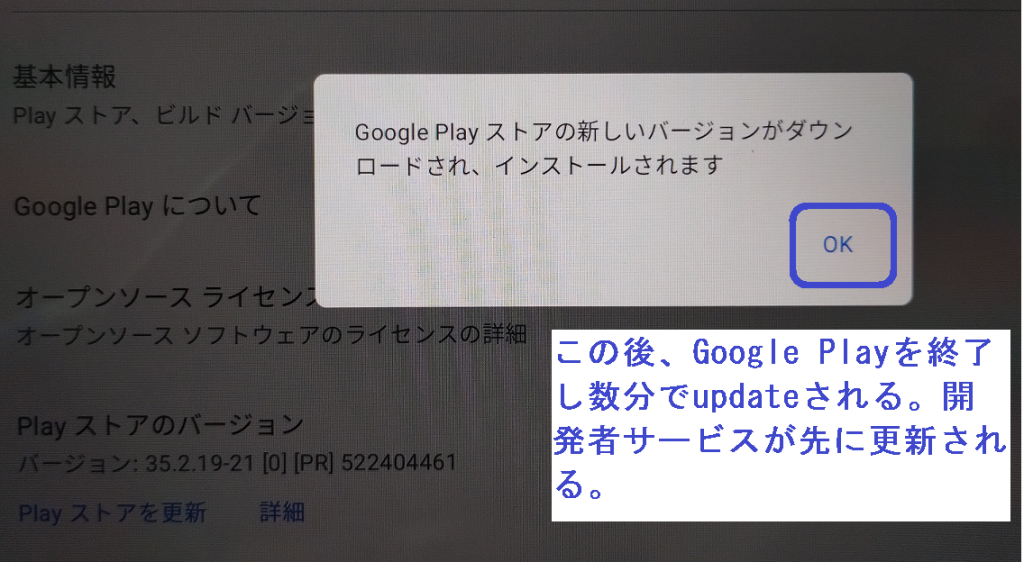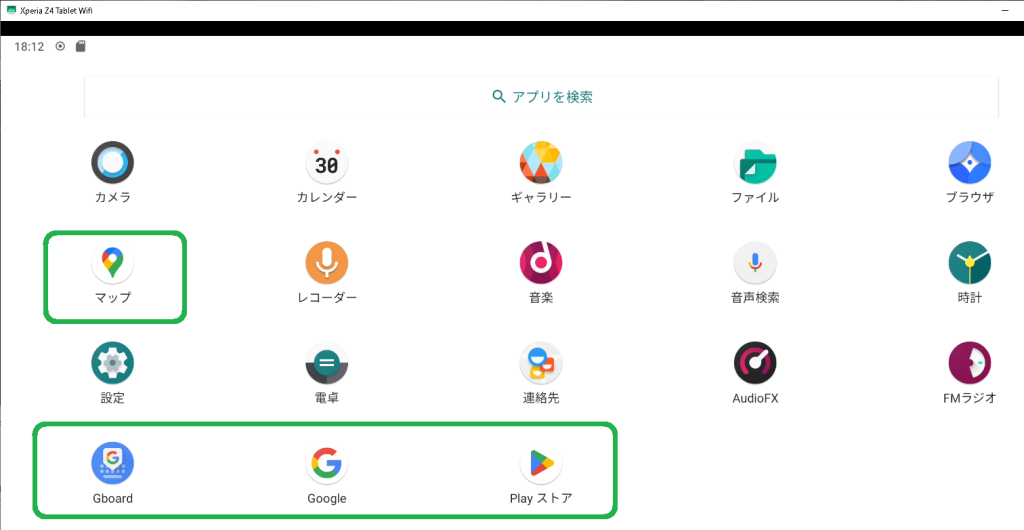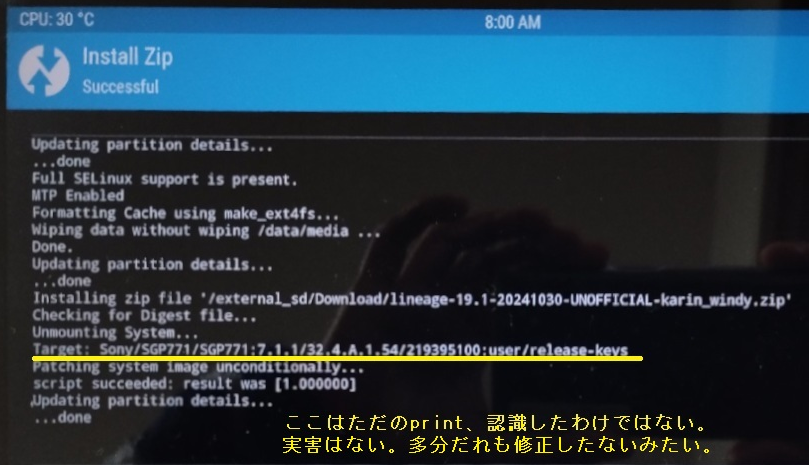‘24.4月以降、SO-05G の Boot Loader Unlock が出来なくなりました。そのはざまでユーザさんからお預かり中だった SO-05G があります。ユーザさんは「カスタムROMできないなら捨ててください。」と預りっぱなしてです。たまにひらめいた時、調査しています。
ハードウェアは、国内版も海外版も同じハズ。(SGP771はアンテナは無い模様) 海外版SGP771の純正ROM: Sony_Xperia_Z4_Tablet_SGP771_32.3.A.0.378_R2D を、SO-05G に書込めばBoot Loader Unlock Allowed も Yes にならないのでしょうか?
そのまま FlashTool で書込む dose not match devise とエラーになってしまいます。
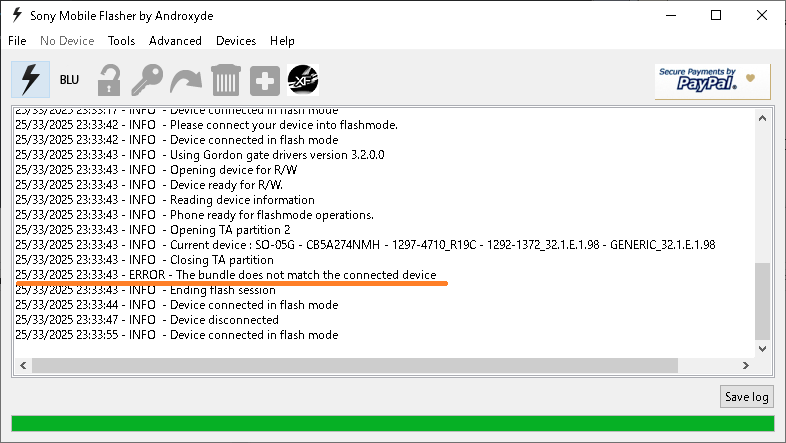
Wi-FI版SGP712の作業中に、XDA Form で、SO-05G を SGP771 するというスレッドを見つけました。さ当スレッドによると Boot Loader Unlock Allowed も No のままと投稿はあるのですが念のため試してみました。この.ftfを使わずとも flashtool で .ftf 生成時に機種名をSO-05Gにすれば同じものが作れるようです。
端末名を SO-05G から SGP771 に変更
上記スレッドに公開されているSO-05GベースのROM一式を FlashTool で書込みます。書込みしないパーティション、クリアするパーティションを投稿に従って指定します。確かに SGP771 に変化しました。
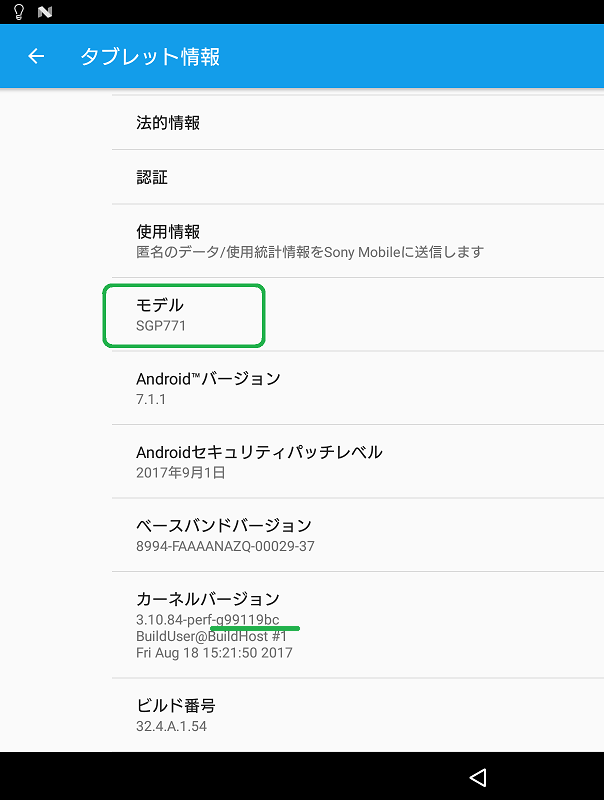
肝心の BootBoot Loader Unlock Allowed は、、、まあそうでしょうね。
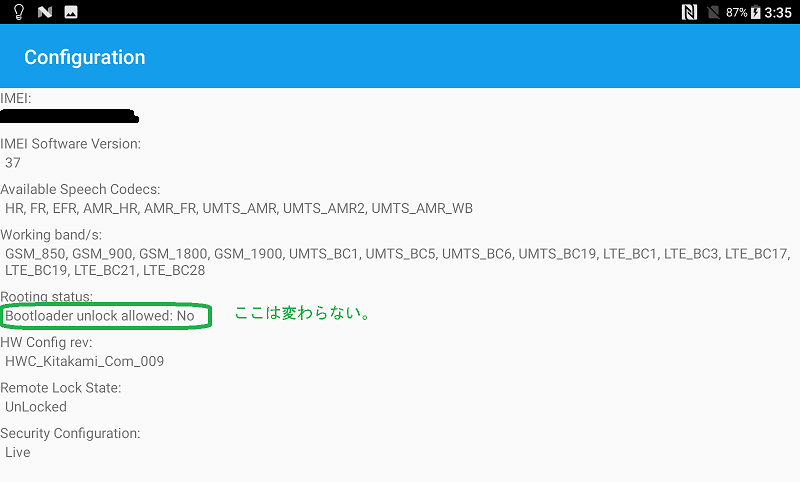
この状態だと国内用と同じ以下のありがた迷惑が有効になってしまうようです。
- 初期セットアップ時に、Wi-Fi接続、Google Loginを強制される。
- APNの自動検索、手動入力ができない。
SO-05G から SGP771 のROMに全書換え
ここから応用です。海外版SGP771の純正ROM: Sony_Xperia_Z4_Tablet_SGP771_32.3.A.0.378_R2D に丸ごと書換ます。端末名が変わったので、今度は書換できました。SIMLOCKパーティションはWipeを指定すると警告が出たのでwipe無しで実施します。カーネルバージョンとタイムスタンプが少し変わりました。
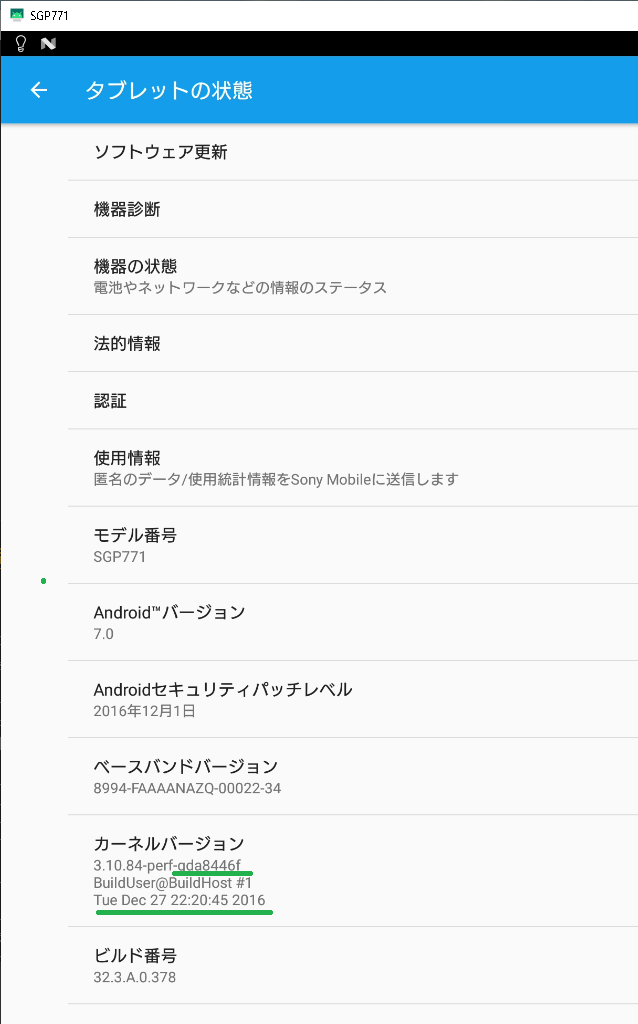
肝心の BootBoot Loader Unlock Allowed は、、、まあそう簡単にはいかないのでしょうね。IMEI Software Version に変化が見られます。
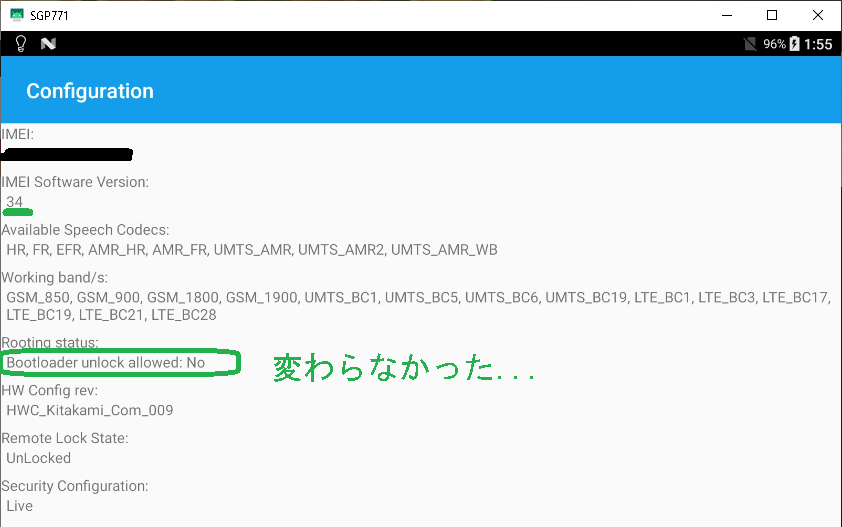
SIMLOCKパーティションはWipeしてみる【厳禁】
勇気をもってSIMLOCKパーティションはWipeをしてみます。Boot Loader Unlock Allowed が含まれているのはココでしょうか? FlashTool で危険な操作の警告が出ますがOKして書換ます。
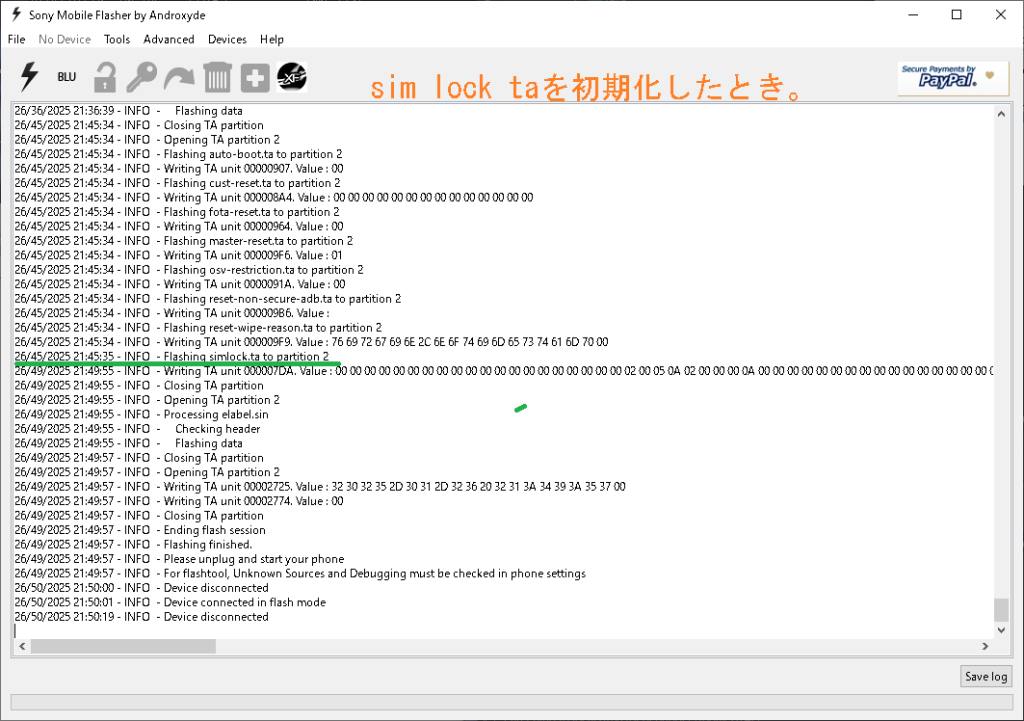
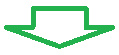
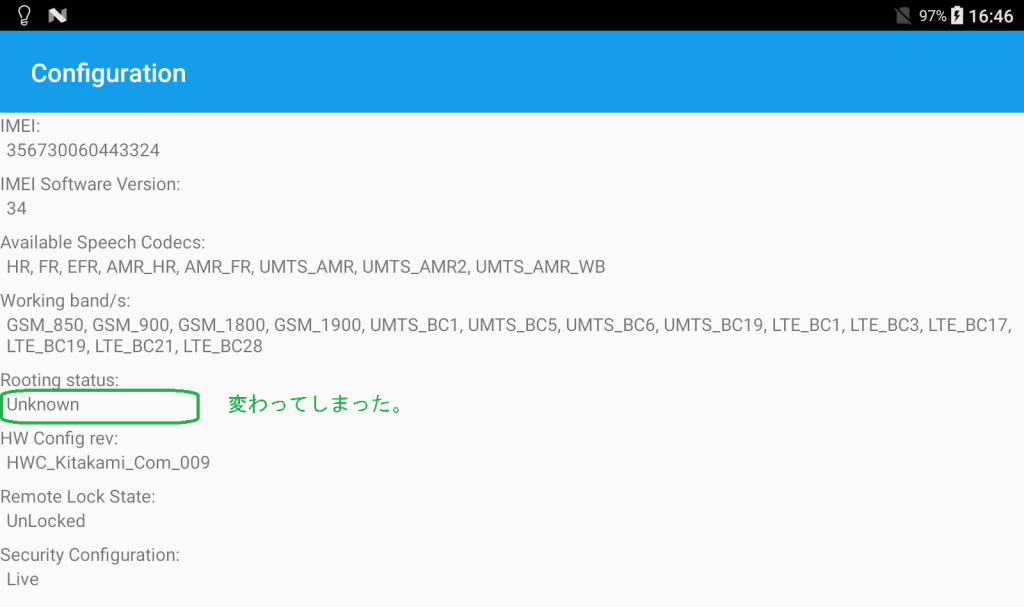
BootBoot Loader Unlock Allowed は無くなり、Unknown になってしまいました。端末自体は普通にうごきます。これを行うとsimを全く認識しなくなるようです。 この状態では、fastboot oem unlock も、fastboot flash boot も効きませんでした。
RemoveLock.ftfとは?
.ftf は 通常ROM用.ftfと*RemoveLock.ftf の2種類が見られます。これは何でしょう? 壊したsimパーティションを壊し次いでに書いてみました。 結果、サービスメニューから bootloader unlock allowed の表示が消えました。これも触らない方がいいようです。
もしも4G通信しないとき
当方もあまり意識していなかったのですが、海外ROMではデフォルトが GSM(2G) になっている場合があるようです。この場合、SIMベンダーによっては WAN も TEL も SMS も動かず、アンテナが立ちません。症状としては 設定 -> タブレット情報 -> 機器の情報 -> SIMのステータス を開いたとき、TEL番号などSIM 自体は認識しているが通信できない状態となりました。
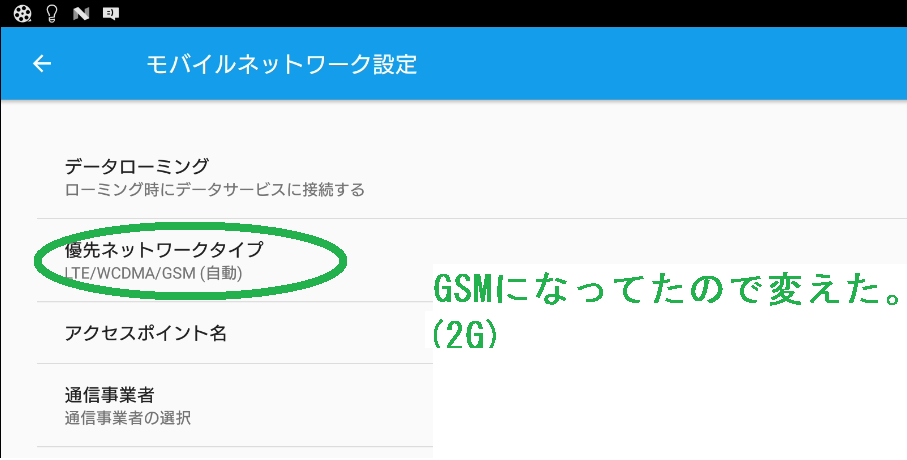
分かったこと
- BootBoot Loader Unlock Allowed は機種依存情報ではない。
- BootBoot Loader Unlock Allowed はSIMLOCKパーティションで管理されている。
純正ROMデータ内のSIMLOCKパーティションのfileは、simlock.ta です。こちらをなんとかすれば...普通に考えると BootBoot Loader Unlock Allowed の解除にはIMEIなど端末固有情報もキーにしていると考えられるので、ベンダーかキャリアが情報開示してくれない限り無理かなとは思います。
国内最終ROMに戻すには?
どうも国内最終ROMには戻せないようです。 以下サイトを信用すると、公開されていないようです。バージョン名 “32.3.D.0.148” で検索してもヒットしません。海外版 “32.4.A.1.54” と違ってソースも公開されていないようです。
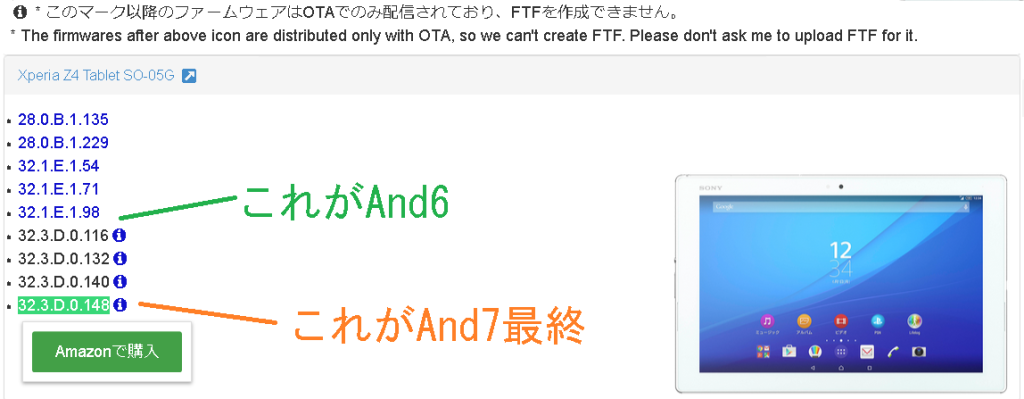
そのた
ユーザさんより、’25.2月現在、純正ROM公式アップデートでは、ネットでもキャリアショップでもできなくなっていると聞きました。もしもAndrid 5 や 6 のままでアップデートできない方は、FlashTool でアップデートできます。どこかのWEB記事に詳しい手順が書いてあると思います。忙しい、メンドクサイ、自身が無い方は弊方でも実施できます。SO-05Gの最終And7.1.1ROMはデリバリされていないようです。キャリアの余計アプリない海外SGP771のROMに変更することになります。詳しくはこちらからご相談ください。
国内ROMに戻すには?
機種名が SGP771 に変わっているため、SO-05G の And6 の .ftf ファイルをそのまま書込もうとすると
機種不一致となります。XperiFirm から SO-05G 用をDownload後、.ftf を生成時に機種名を SO-05G でなく SGP771 を選択する必要があります。