タブレットフォンの先駆け? Docomo Galaxy SC-02D 、7inchでGパンの後ろポケットなら収まるサイズ。処理能力面では現在はとても苦しいですが少しだけUPDATEすることが可能です。
執筆中
HowTo 備忘 アイデア 活動などを書いてます
タブレットフォンの先駆け? Docomo Galaxy SC-02D 、7inchでGパンの後ろポケットなら収まるサイズ。処理能力面では現在はとても苦しいですが少しだけUPDATEすることが可能です。
執筆中
音楽再生専用にほどよい4inchディスプレイのXperia E1。Walkmanボタンで画面さわらずとも再生とポーズができます。FMラジオ、大型スピーカ、SIMスロット2。自動車整備中でイヤフォンが使えないとき、ツナギのぽっけに入れて音楽再生にちょうど良いです。



標準OSはAndroid4.1.2。色々なOSが出ています。Walkmanボタンが使えるカスタムOSを模索中です。試したOSと結果のメモです。
基本セットアップ
①Bootloader unlock 解除コードの入手 → ②Bootloader unlock → ③customリカバリ書込み → ④OS 書込みと他の基本手順はXperiaと同様です。 ③の内容が少し違いました。recovery領域にcustomリカバリ書込みはエラーとなり、boot領域に書込むと上手く起動します。
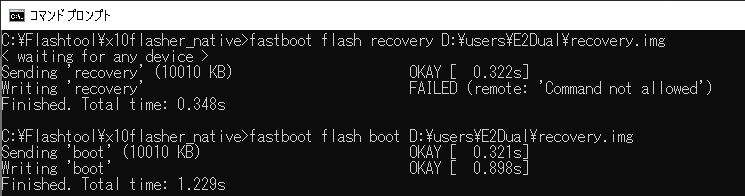
そうすると常時TWRPが起動するようになってしまいますが、OSを書くと上手くなくなってしまうので問題になかったです。なお端末のコードネームは、最初 falconss だったが途中から Shuangになったので、その両方でキーワードで情報を探す必要があるようです。
lineage-13.0-20170319-UNOFFICIAL-falconss.zip
lineage-14.1-20170627-UNOFFICIAL-shuang.zip
Viper-shuang-7.1.2-Naja-v1.1-20170605-UNOFFICIAL.zip
cm-12.1-20170320-UNOFFICIAL-falconss.zip
TeslaOS-2.0.RC3-flamingo.zip
各OSも一長一短があるようです。結果を下表にまとめます。
| OS | 重さ | Gapp相性 | walkman ボタン | ラジオ | カメラ | WEB 閲覧 |
| lineage-13.0 | 〇 | 〇 | × | ×× | ×× | × |
| lineage-14.1 | △ | ×× | × | × | △ | 〇 |
| Viper | 〇△ | × | × | × | ×× | 〇 |
warkmanアプリの動作
本端末では、Walkmanボタン が重要です。各種バージョンを試してみました。以下その結果です。なお、wmaファイルの再生可否はOSの実験結果から、アプリ依存ではなくOS依存の模様です。
| バージョン | インストール | Walkmanボタン |
| 8.4.1.5 (E1オリジナル収録Ver.) | × | × |
| 8.4.1.4 | 〇 | × |
| 7.15.A.0 | 〇 | × |
| 8.1.A.0.5 | 〇 | × |
| 8.4.A.3.5 | × | × |
| 8.5.A.3.3 | × | × |
E1オリジナル 8.4.1.5はオリジナルROM: Sony_Xperia_E1_Dual_D2105_20.1.B.0.64_RU から取出しものですが解せない結果です。何か深い秘密があるのでしょうか?
オリジナルROMにもどし方
冷静さをとり戻すため一旦オリジナルに戻します。VolumeDown押しながらUSBケーブルを差し、Flashモードに遷移させた後、Flashtool で Sony_Xperia_E1_Dual_D2105_20.1.B.0.64_RU を書きます。以下手順です。
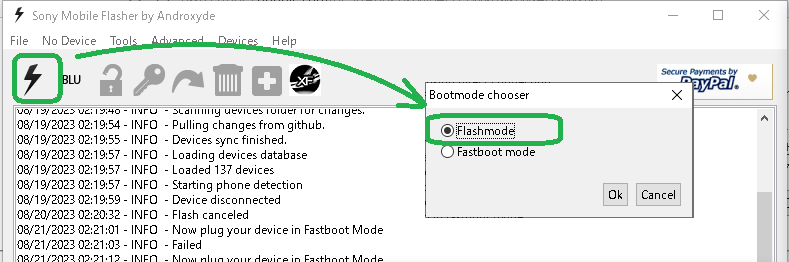
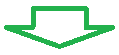
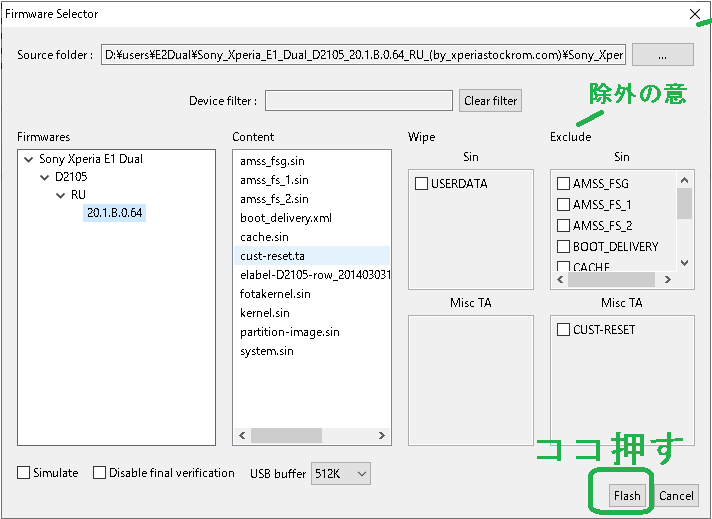
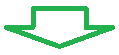
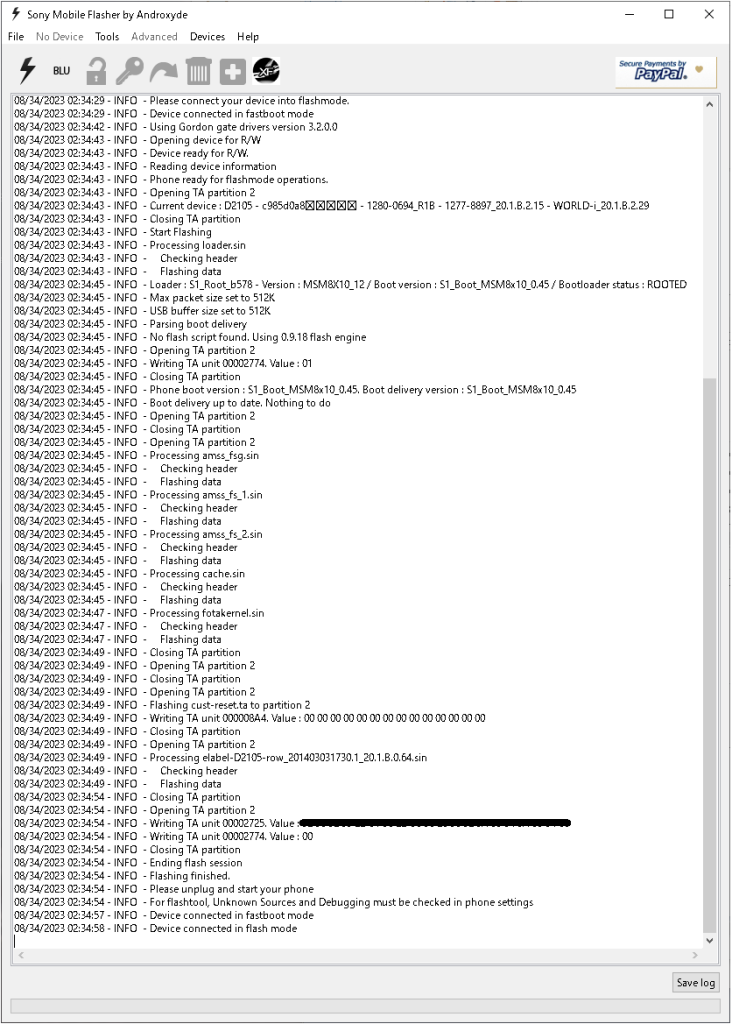
以上、悔しい状況です。引き続き調査を継続します。
前記事では、RH850/F1KHの開発環境を用意しました。e2studioの環境をお出かけ用事務用PCにも作りたい。むろんコード作成/閲覧とC言語記述のチェック用としてです。e2studioはマシンパワーを食うし、コンパイラライセンスやバージョン互換の課題もあり、なかなかツライ。ベースは eclipce だから素のeclipceでも動くはず。そこで試してみました。
eclipce の用意
弊方では開発PCに 2019-12 を CDT(C/C++ Developer Tool )を追加して使っています。IDE機能のしょぼいHIWのバックアップにも有効です。eclipceは Windows OS環境への登録的なものが無くても動くのでいつもpleiadesフォルダを移行先PCに丸コピしています。新規の方は、公式サイトからダウンロードすればよいでしょう。
e2studioのproject コピー
e2studioのproject を移行先PCに丸コピーして、eclipce CDT のワークスペースに追加します。
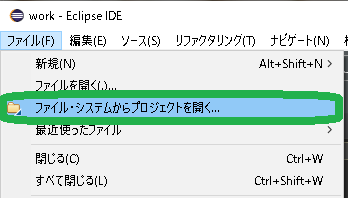
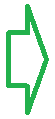
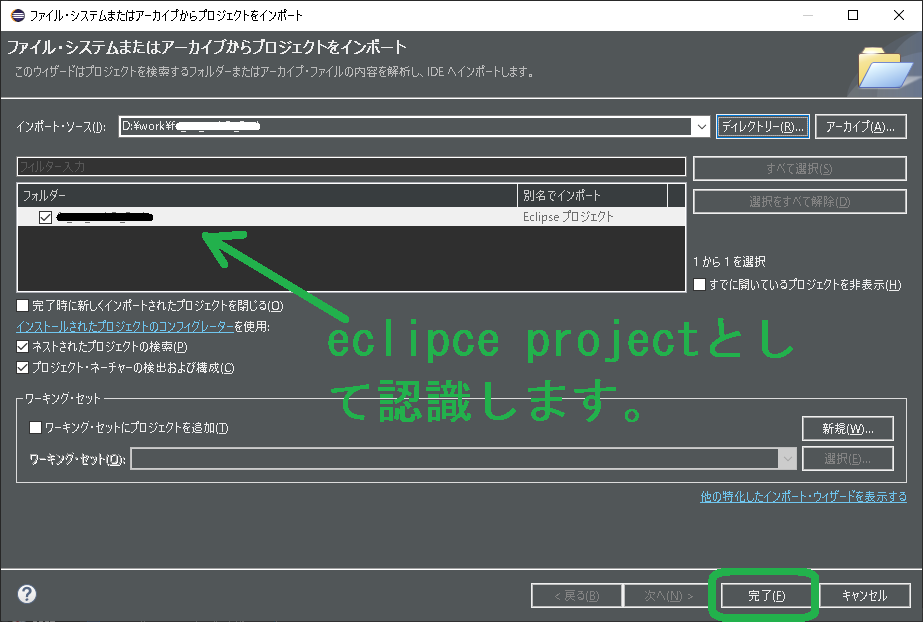
これで普通にコード閲覧できるようになりました。#define値内容などホバーによる参照をするには、プロジェクト -> プロパティ -> C/C++一般 -> パスおよびシンボル からIncludeパスを追加します。
Cコンパイラの追加
eclipce CDT ではデフォルトでgccが選択されていますが、gcc本体は入っていません。MinGwのgccを入れます。Cygwin経由だとCygwinを起動して経由させる必要があり、gccソースからvisual StudioでBuildするのもしんどいですし可能かナゾです。ぱっとWindows 64bit用の配布場所に辿りつけません。以下の場所から以下のfileをdownloadします。
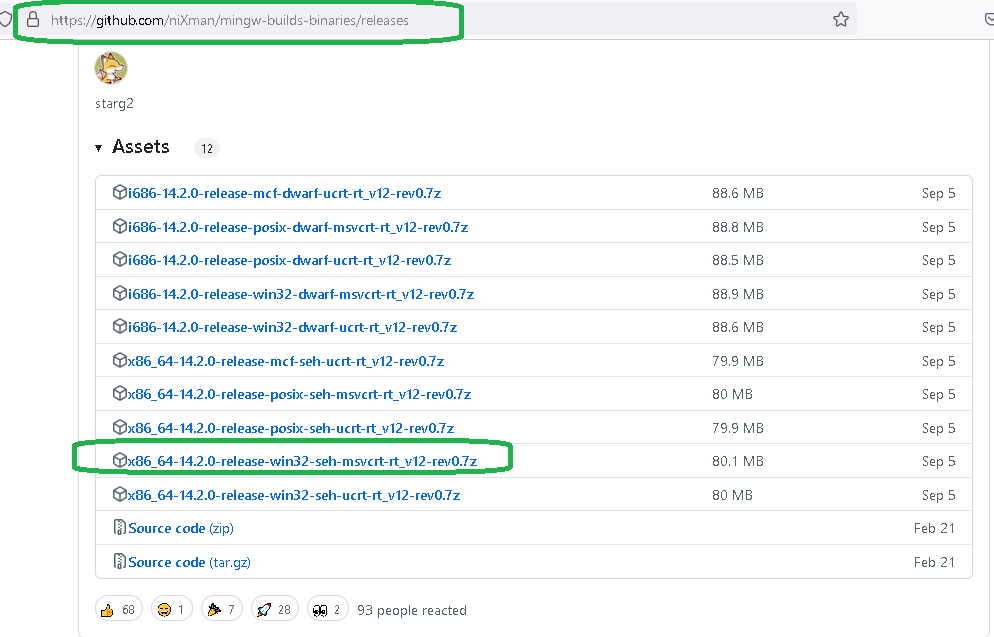
解凍して分かりやすい場所( Program Files以外 )に置きます。
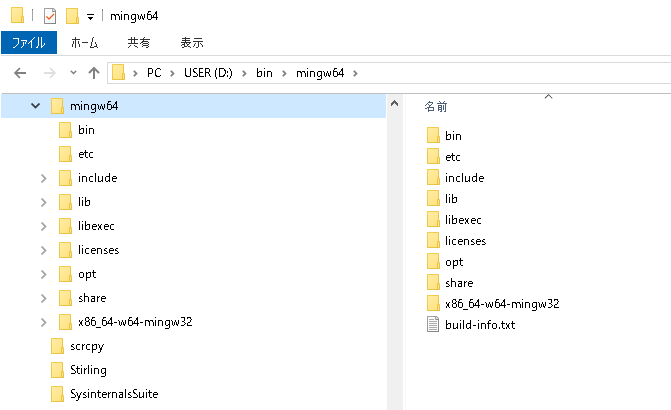
gcc に必要なライブラリ2つとmake も必要なので、その3つを GnuWin32 Project からdownloadして解凍して分かりやすい場所に置きます。
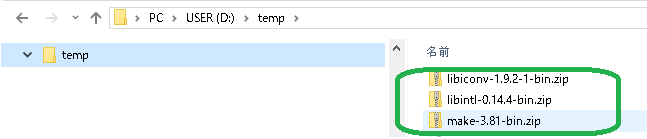
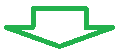
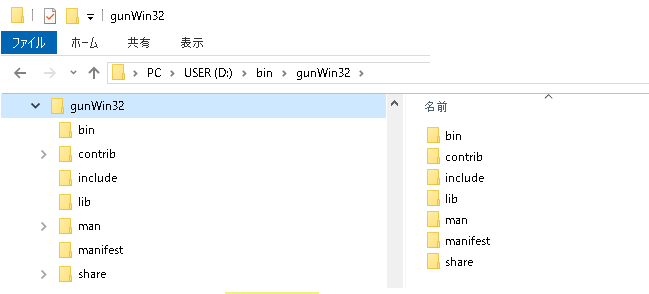
gcc、make、ライブラリ2つのパスを、WindowsのPATH環境変数に追加します。
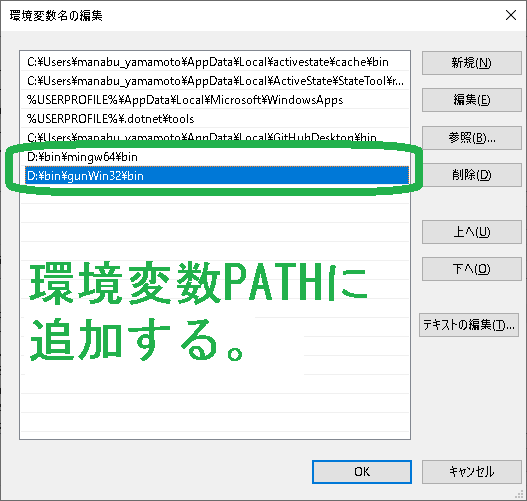
eclipce CDT設定変更
eclipce CDT のプロジェクト -> プロパティ を以下のように設定します。面倒なので HardwareDebug構成 を上書きしています。
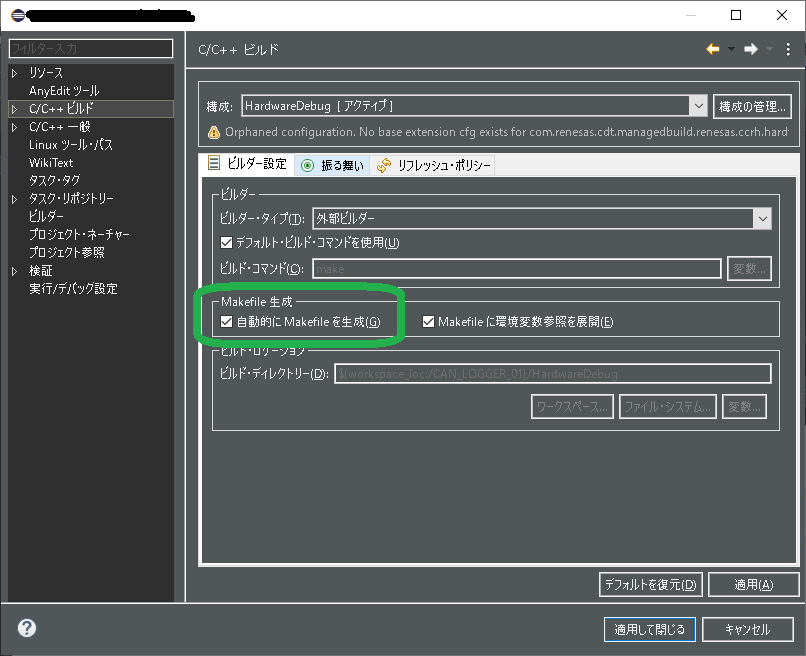

お試しBuild
これで一応、クロスBuildできるようになりました。これである程度フラグ消し( H用語でコンパイルエラーを消すこと )までができるようになりました。
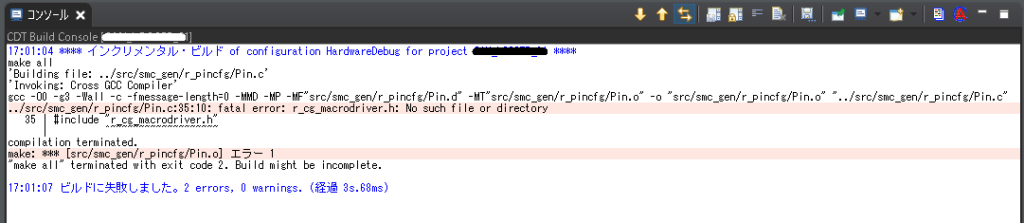
しかし組込み特有の絶対アドレスからキャストして実体参照など、OSありCでは際どいコードは通らないようなので、オプションの見直しが色々必要そうです。今更ながら、gcc RL78を使ったほうがよいかも、、、(でもそれじゃ面白くない)
e-Taxディスクトップ版で、署名時にマイナンバーカードを認識しなくなりました。
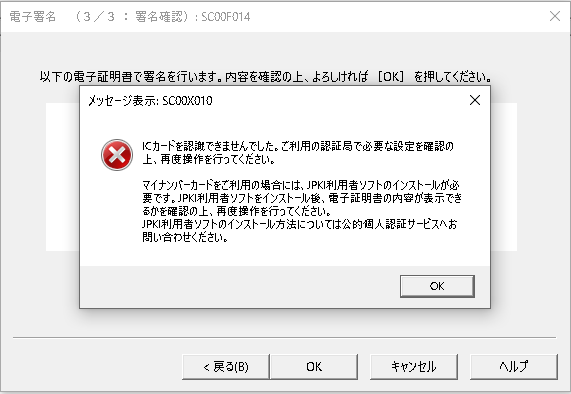
カード自体は認識しているし、3か月前はエラーは出ていませんでした。
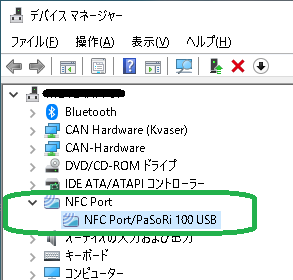
JPKI利用者ソフトはインストールずみです。バージョン3.4です。
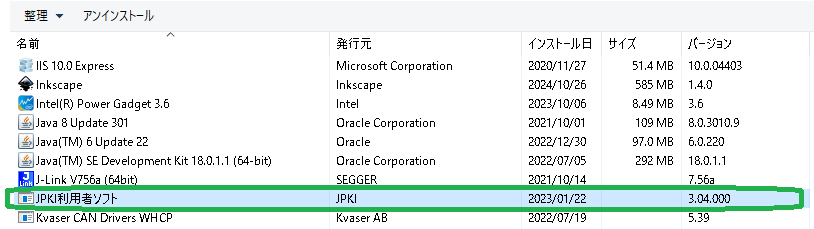
JPKI利用者ソフトのサイトを見ると、バージョン3.5にUPされているようです。これかな?
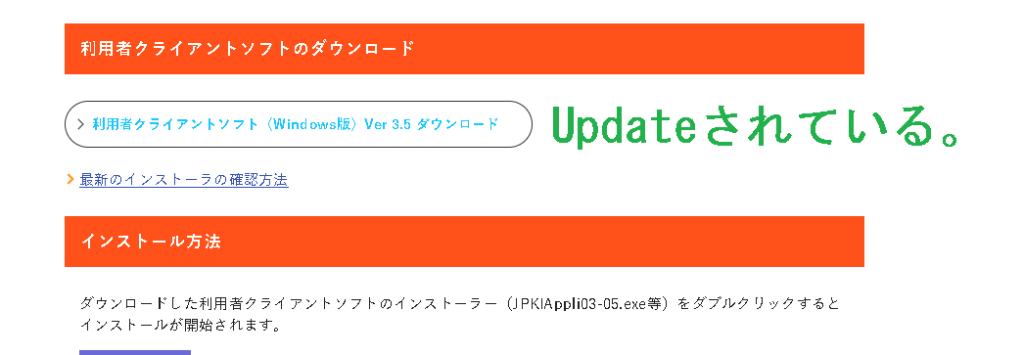
ダウンロードしてインストールします。「バージョンUPしますか?」ではなく「上書きしますか?」と微妙なニュアンスのメッセージが出ます。「はい」ですすめます。
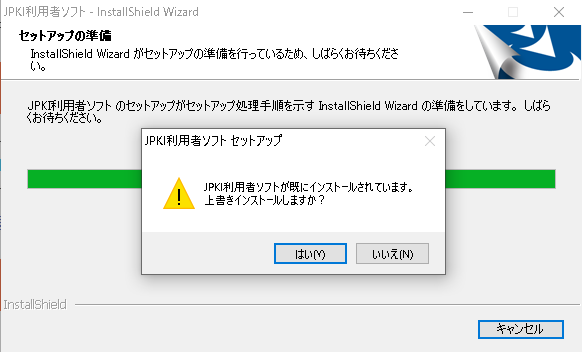
3.5にアップデートされました。
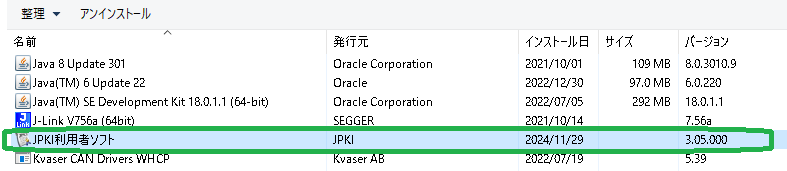
再度、e-Taxに戻り、署名を行うと、、、カードが認識されパスワード入力に進みました。
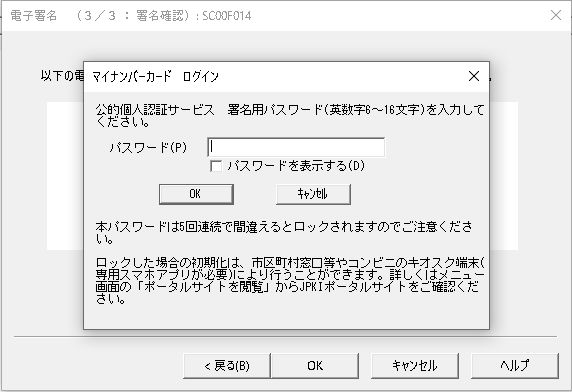
以上のように JPKI利用者ソフト が最新でなかったためエラーとなっていました。
e-Taxディスクトップ版は起動時に最新バージョンか自動チェックしますが、 JPKI利用者ソフト はチェックしないようです。
Visual Studio 2022 にて、Xamarin、MAUIではなく、iOSアプリケーションというProject項目があったので試してみました。たとえSwiftでもWindows上から開発できれば効率UPします。
まずプロジェクトを追加してみます。
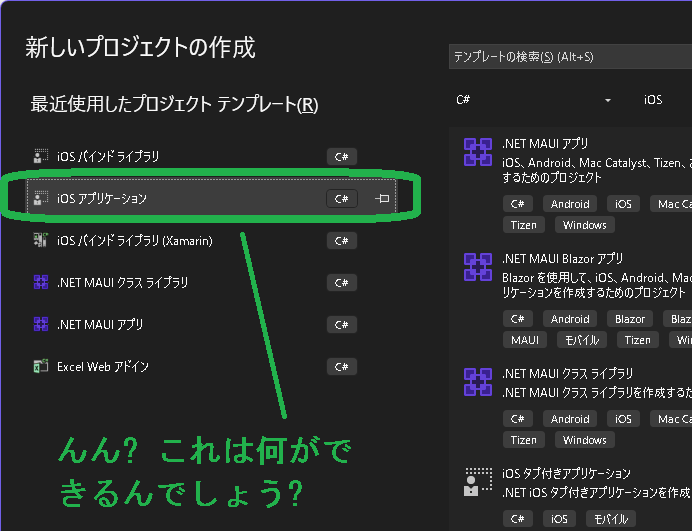
ちなみにiOSライブラリをXamarinでつかえるように調査時に登場したキーワード iOSバインドライブラリ は2つでてきますね。
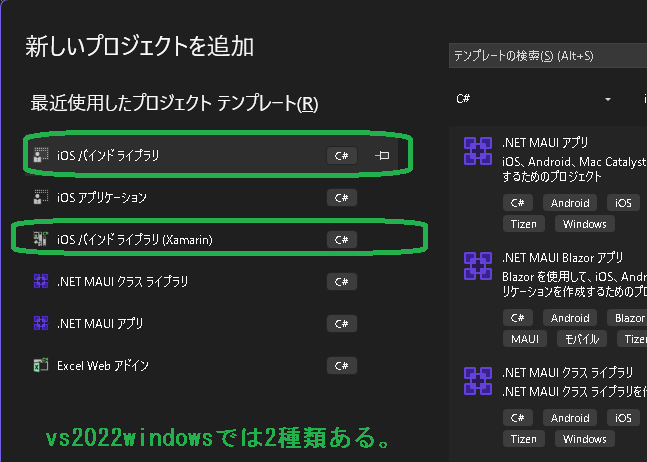
スケルトンができたので、何か追加してみます。
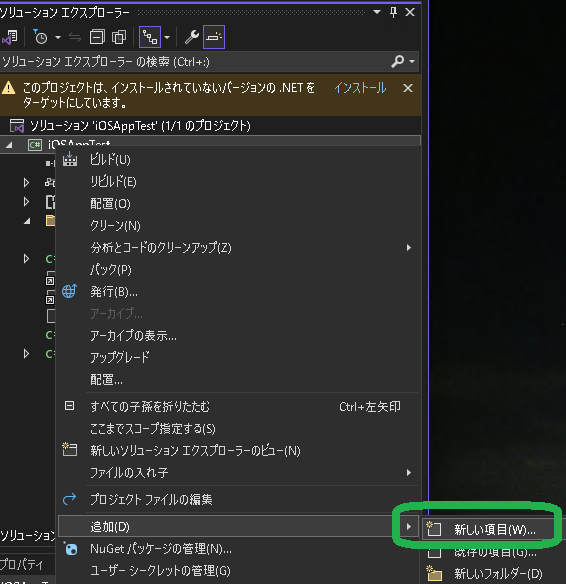
言語はC#になるようですね。
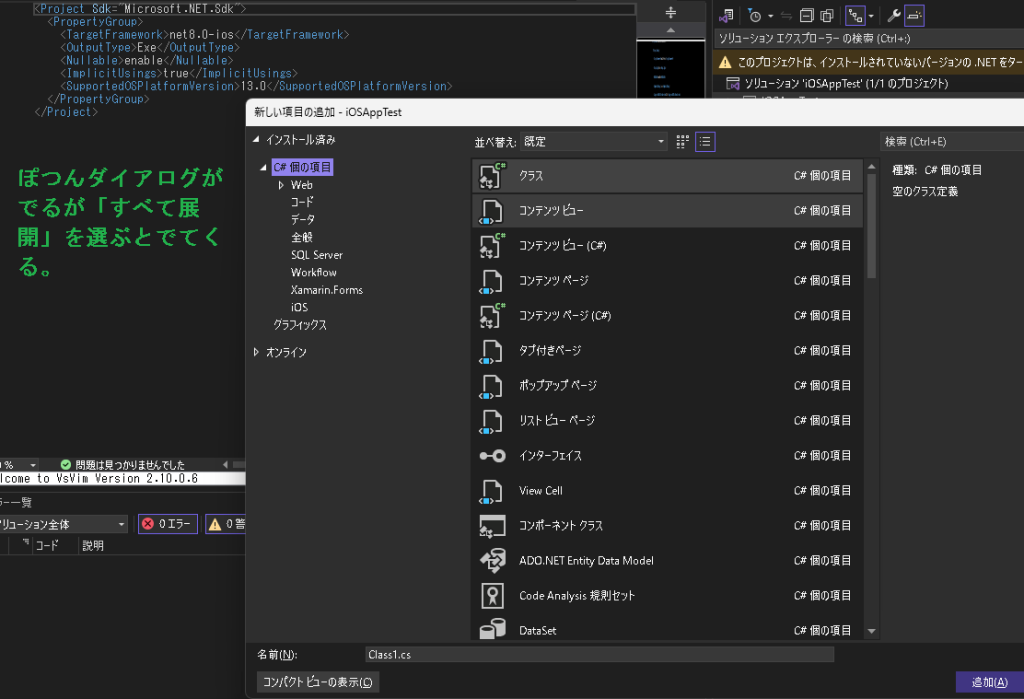
そのままBuildしてみると、、、

.net 8 (7?)が無いらしく、それを追加インストールしてBuild。
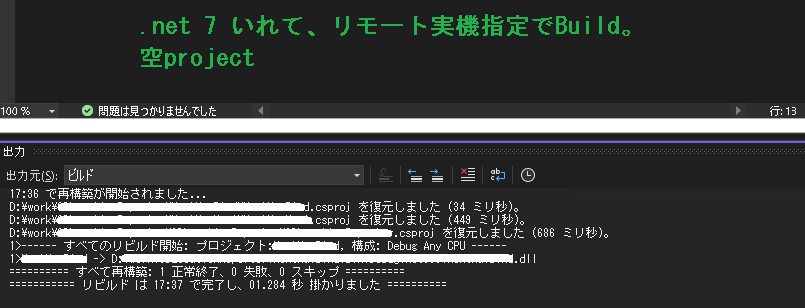
よく分かりませんが以下のようなキャプチャも記録していました。
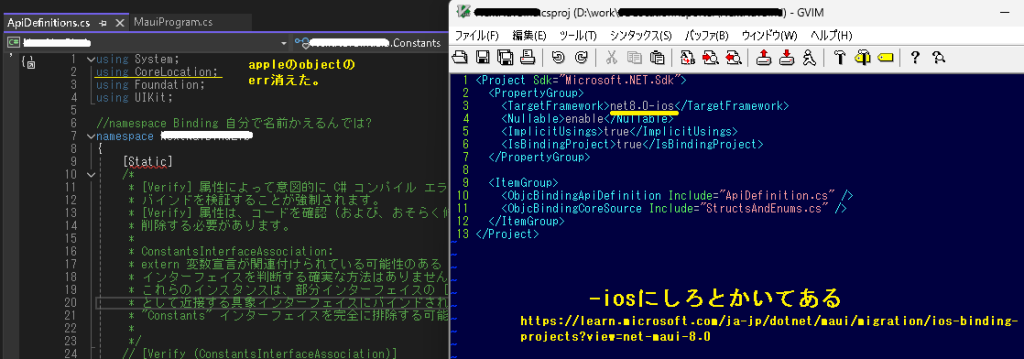
結局以下のエラーでふんずまってしまったようです。
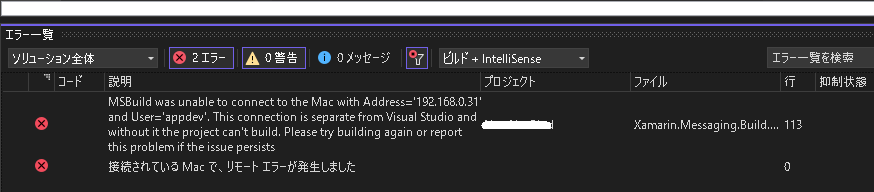
結局、よくわかりませんでした。