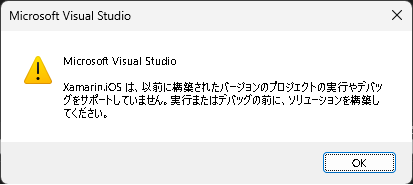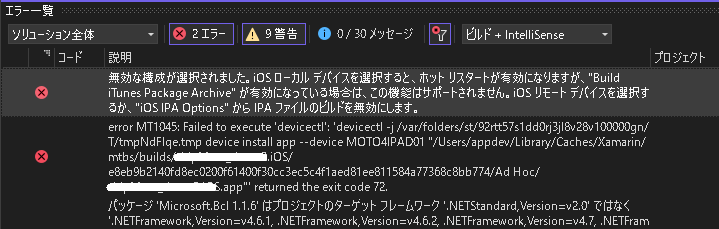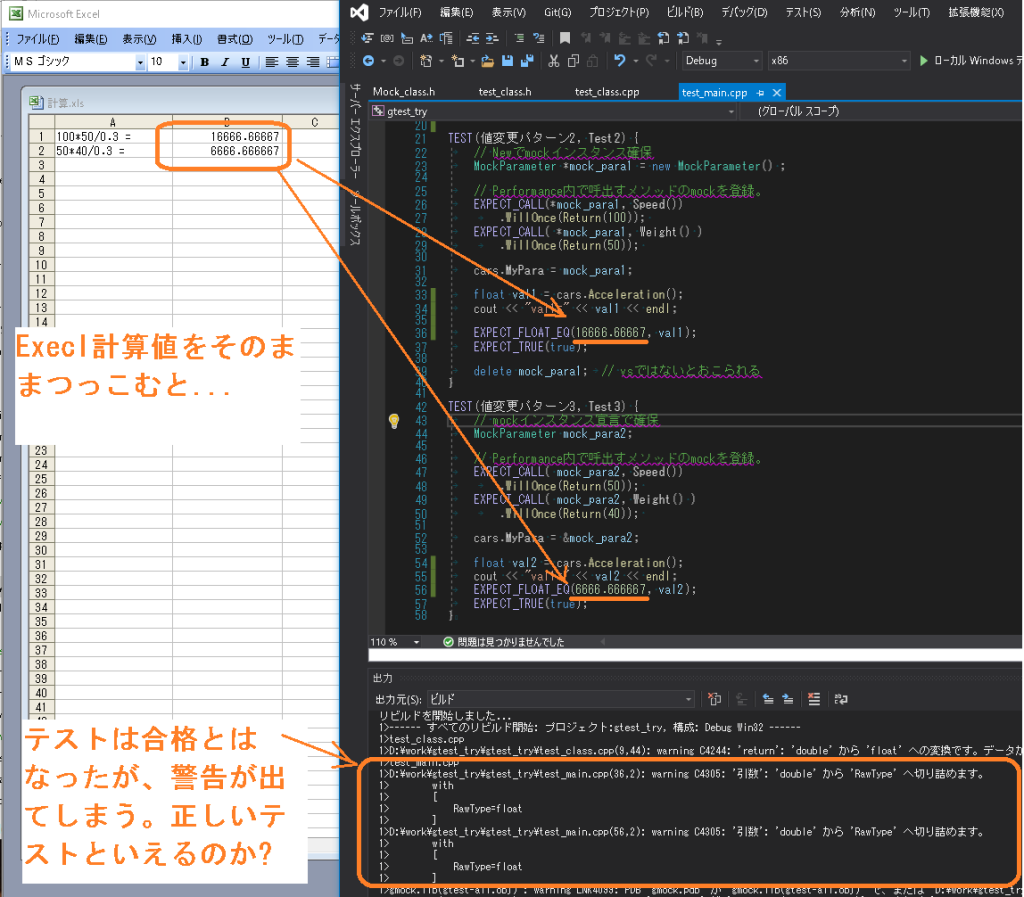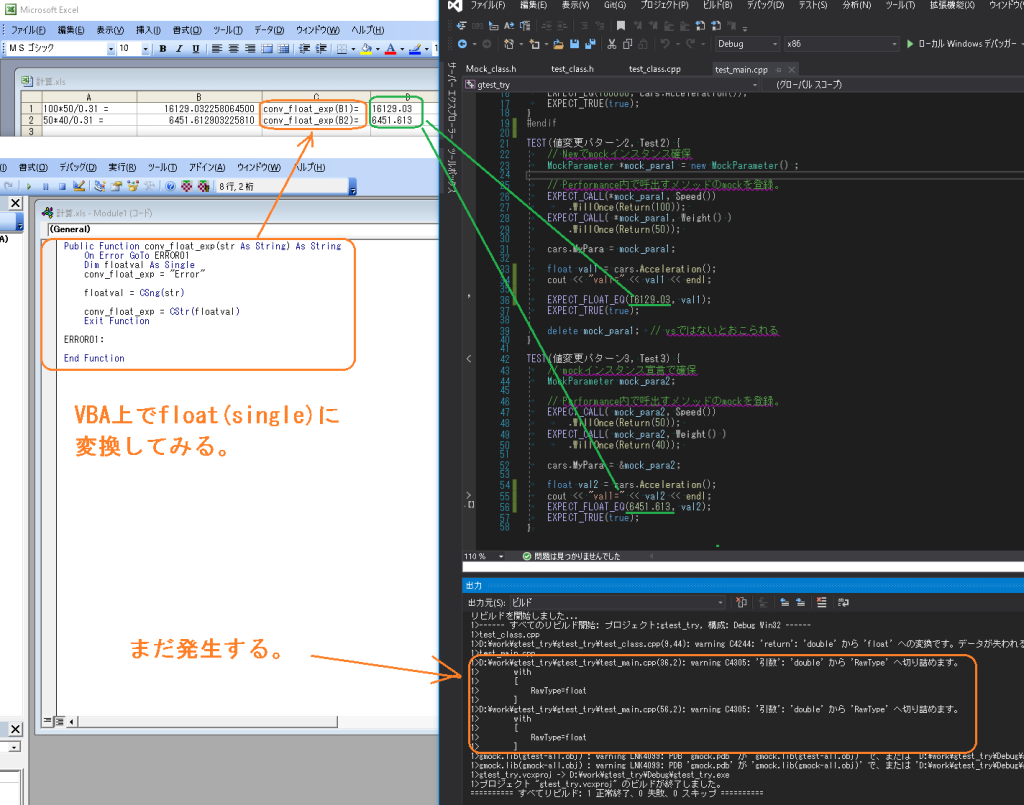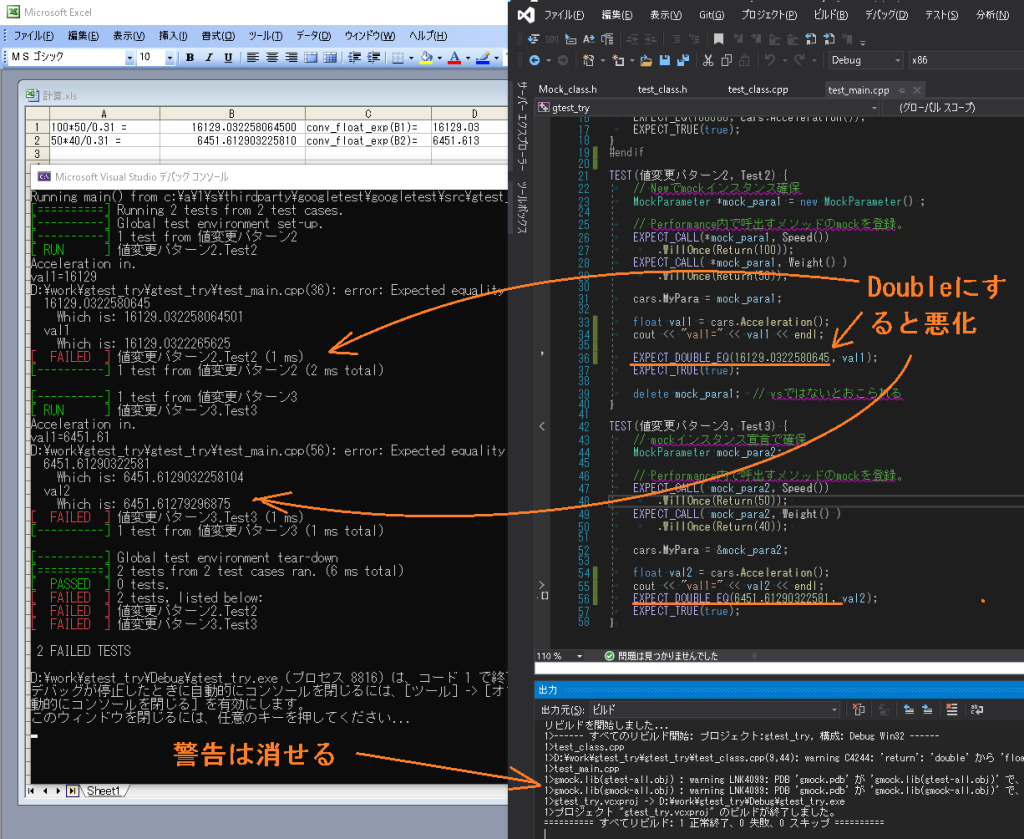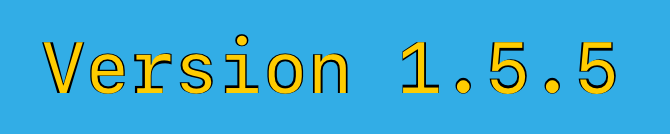WindowsのVS2022にて、xamarin project リリースアーカイブ時、App Store Connect API キー と アプリ固有パスワード なるものをもとれられるようになったときの対処メモです。詳しい操作はよくおぼえていません。
発端。MAC の VS2022はサポ切れになるとのことで、WindowsのVS2022に切替ようとApple Developer アカウントを追加しようとした時、入力を求められるようになりました。
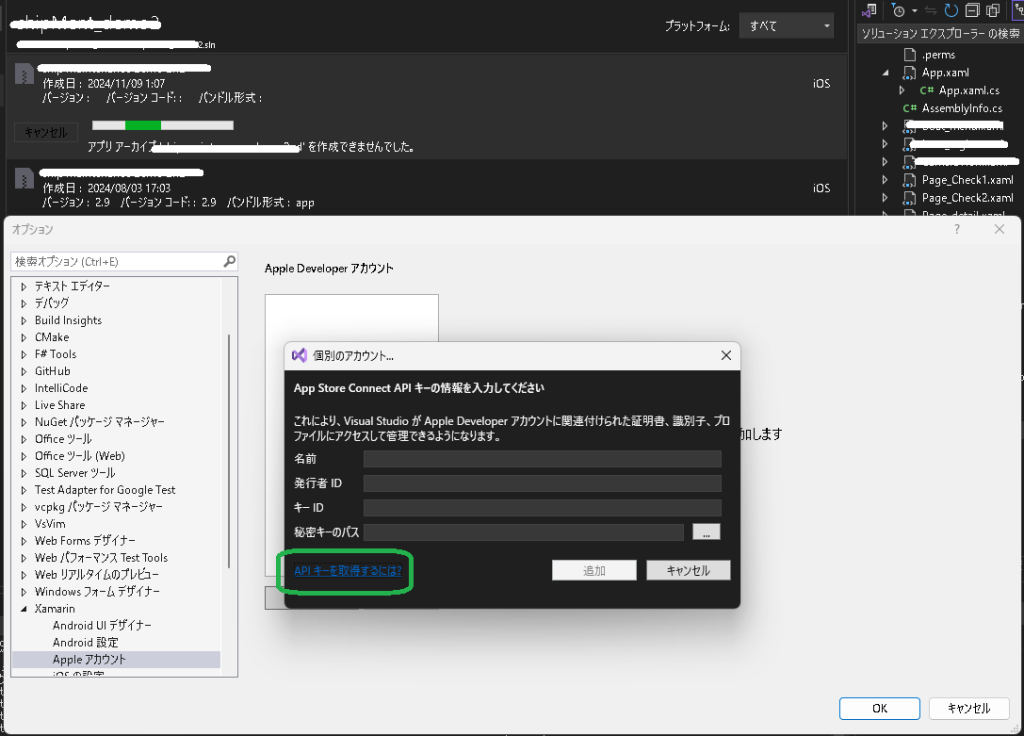
Appleのヘルプをみると、App Store Connect API キー は、App Store Connect で発行する模様。少し説明に以下不備があるようです。
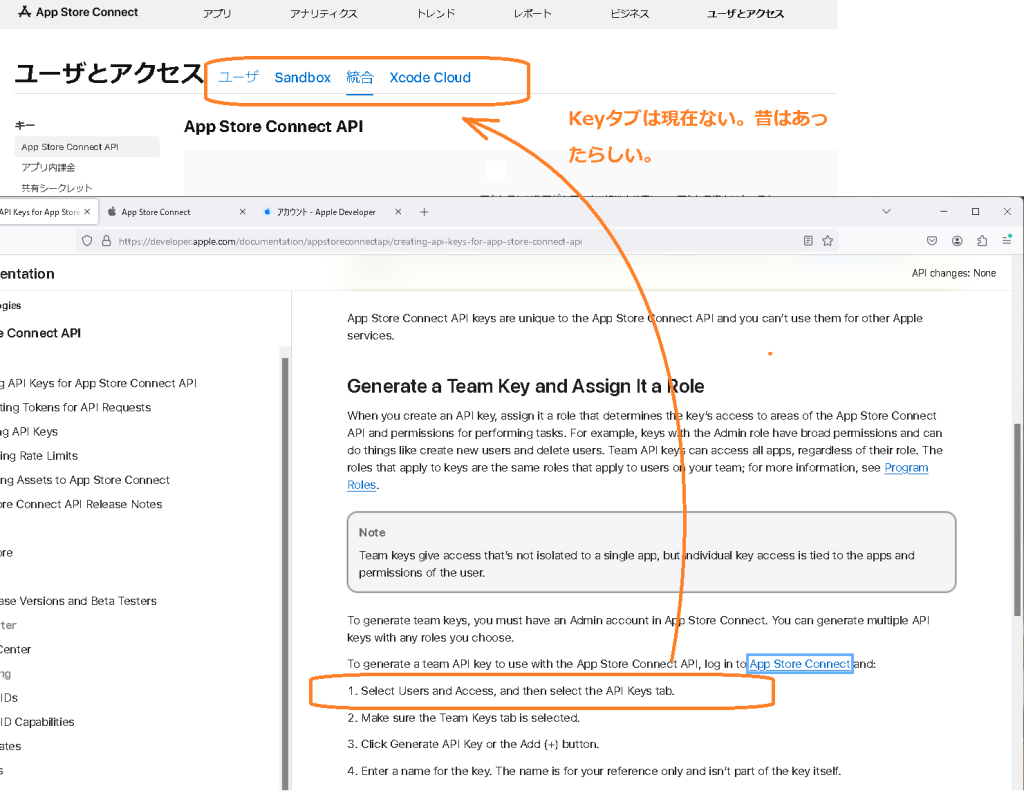
結局以下のことの模様です。
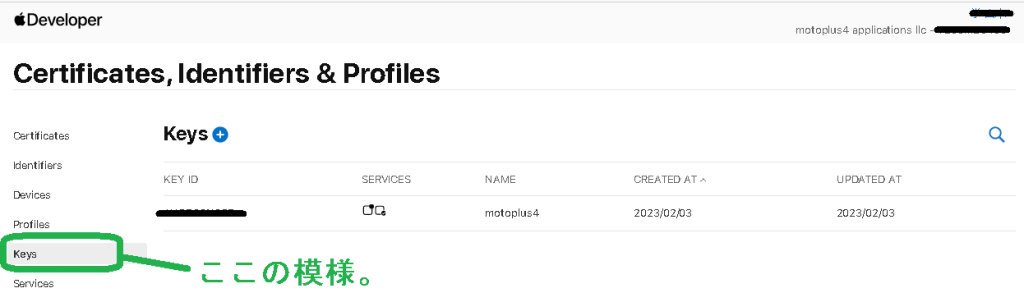
新規keyを発行します。
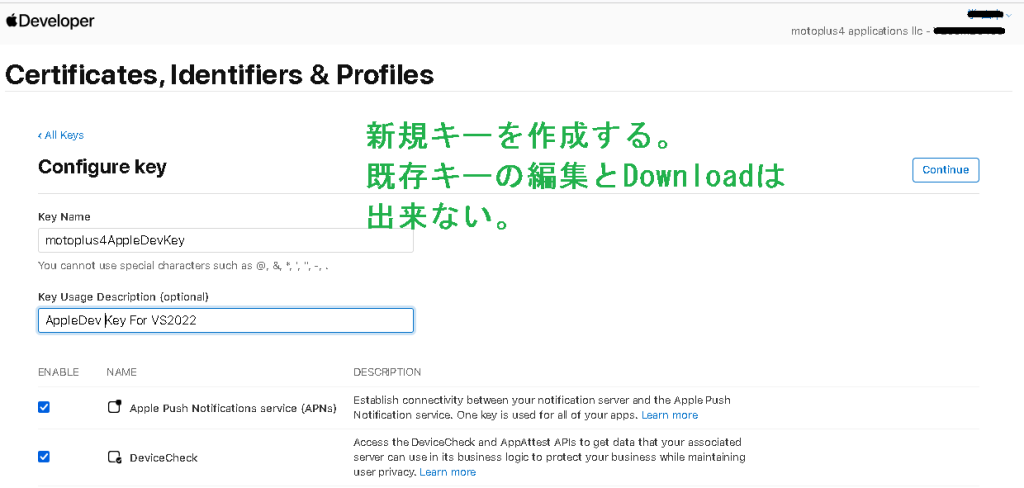
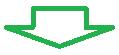
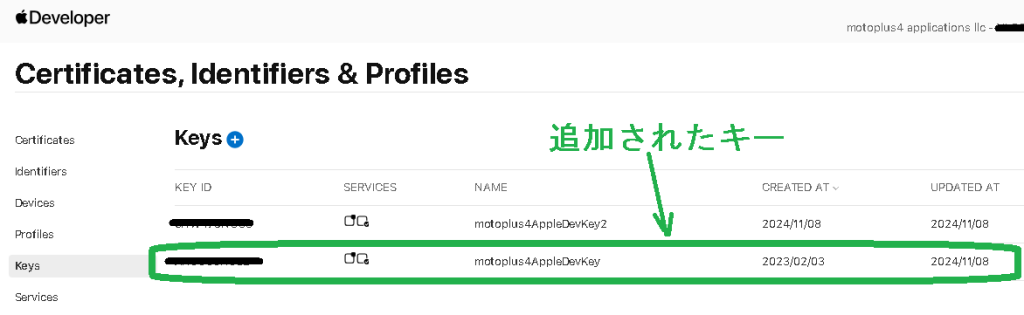
keyをDownloadします。
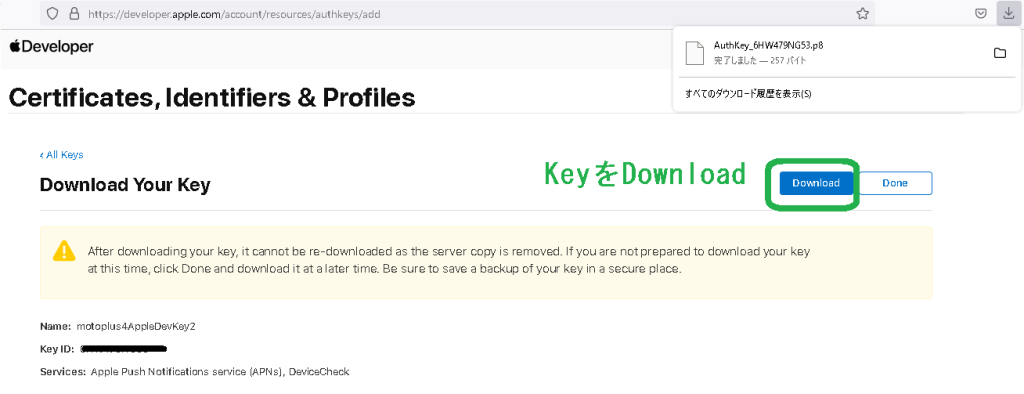
VS2022にimportします。
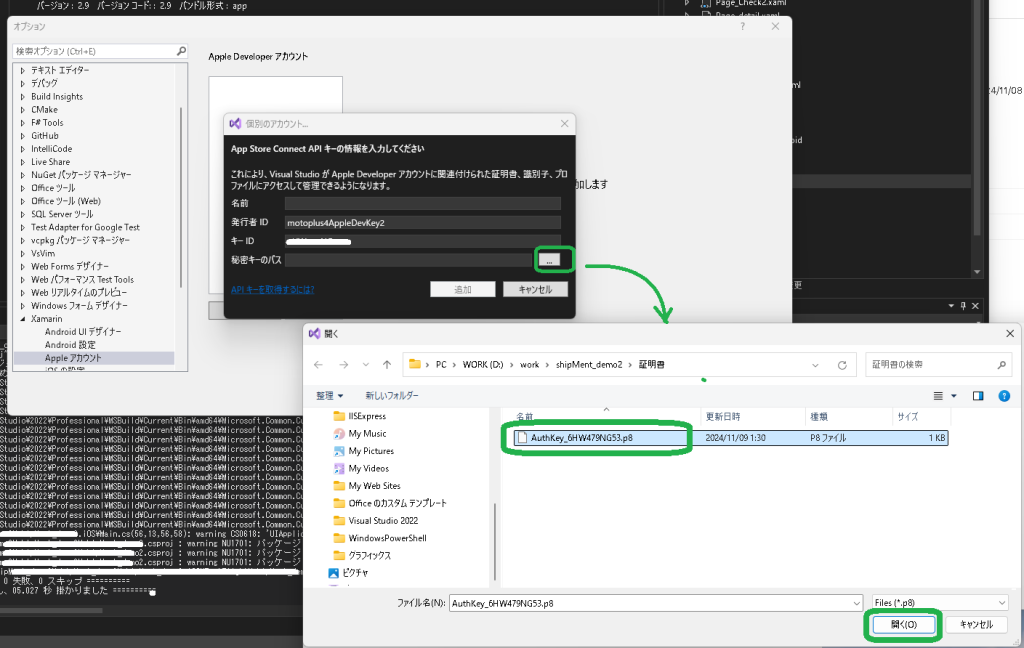
更に以下のダイアログが現れました。
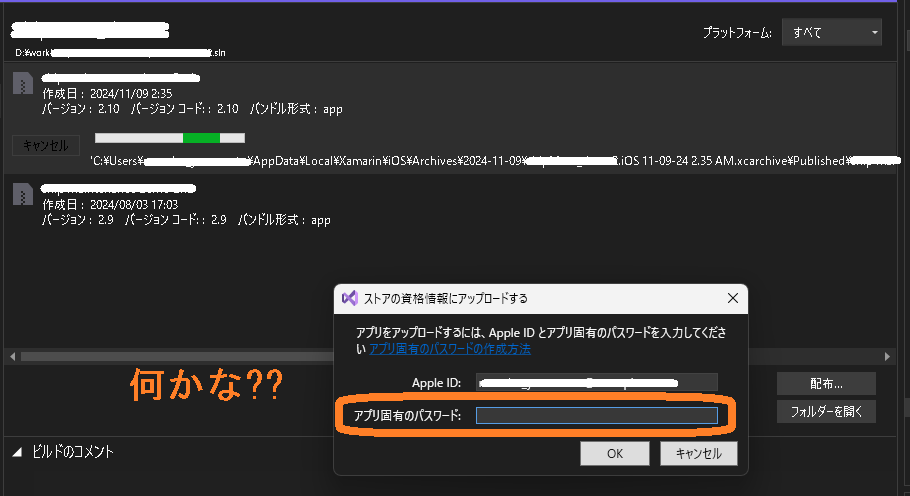
以下のページで発行する模様。

キー発行のシーケンスは、
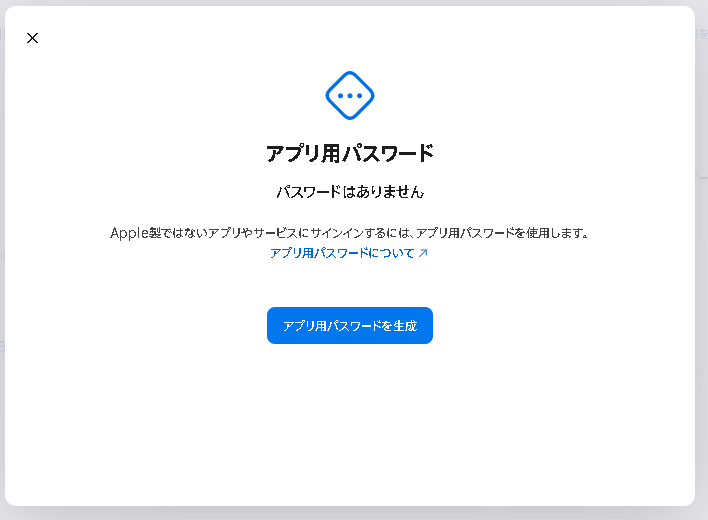
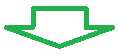
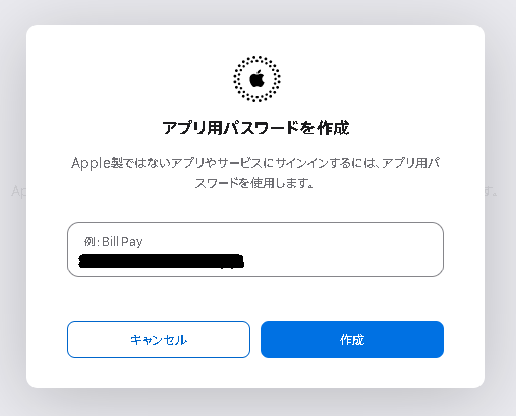
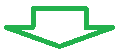
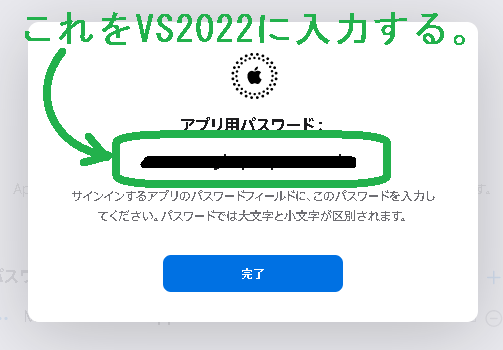
以上です。
なおデバック開始時に以下のエラーがでました。未調査です。