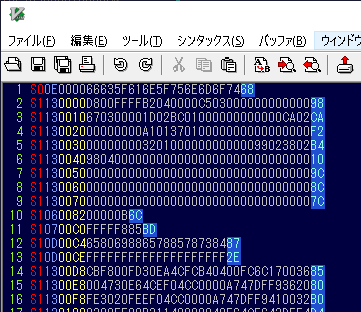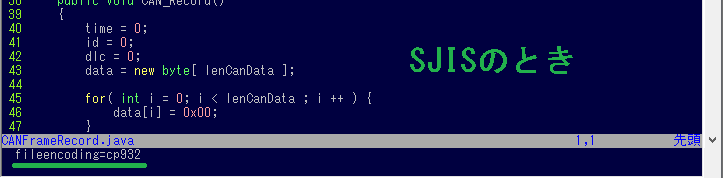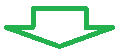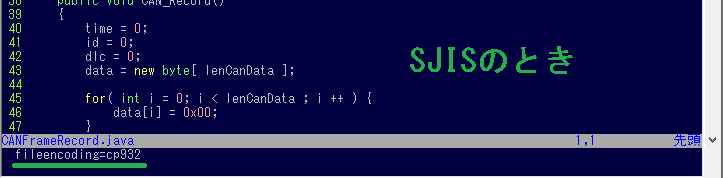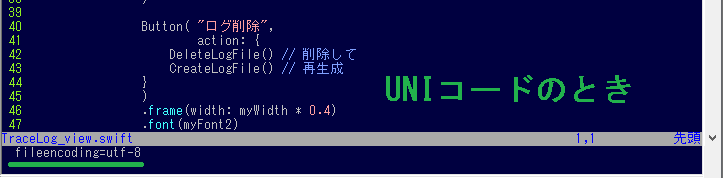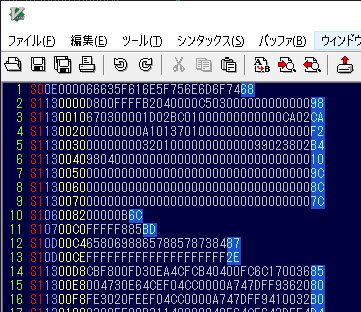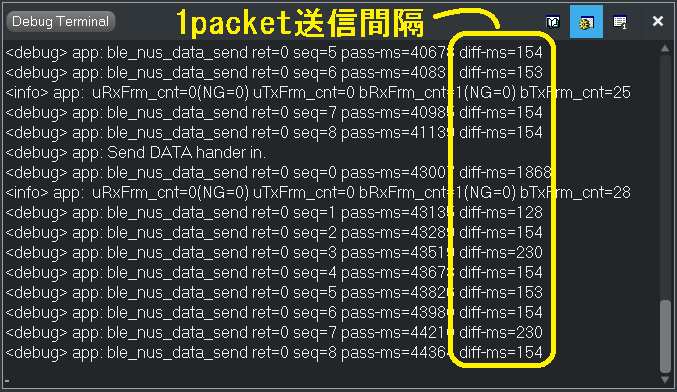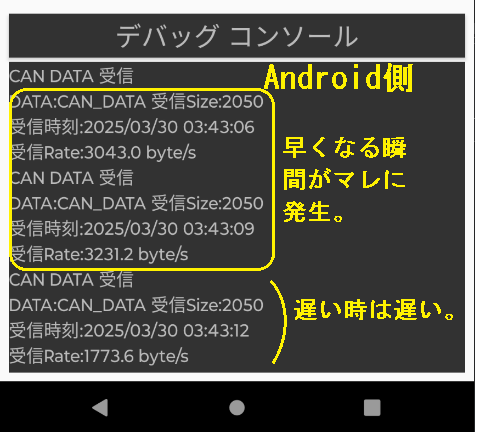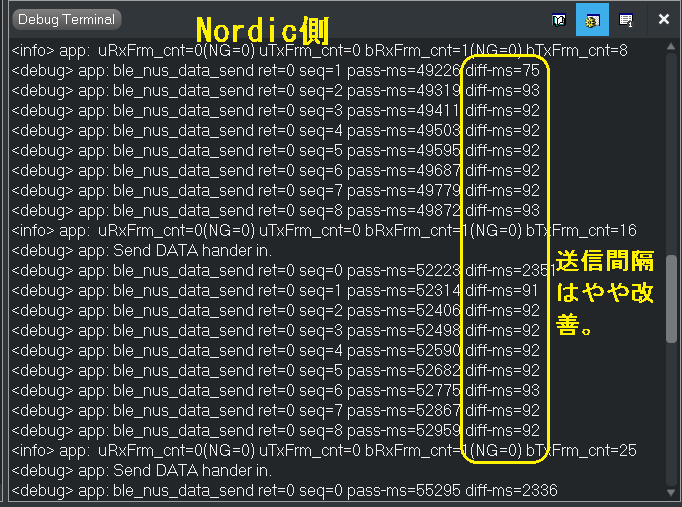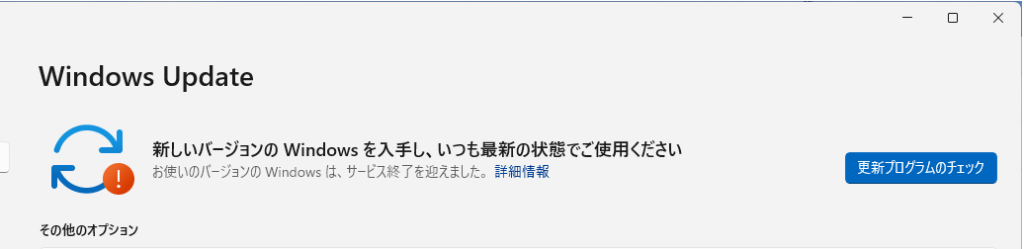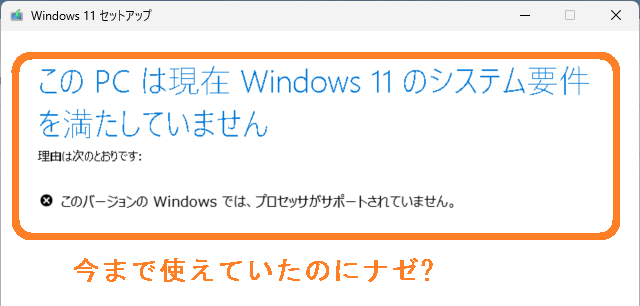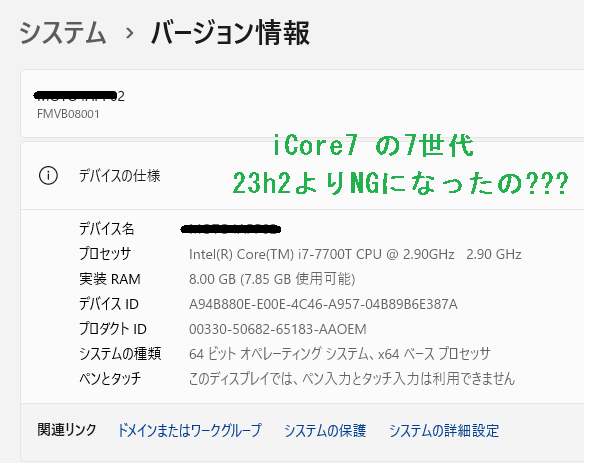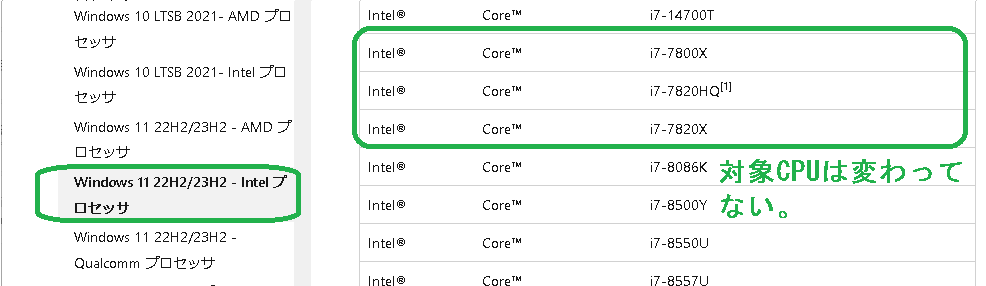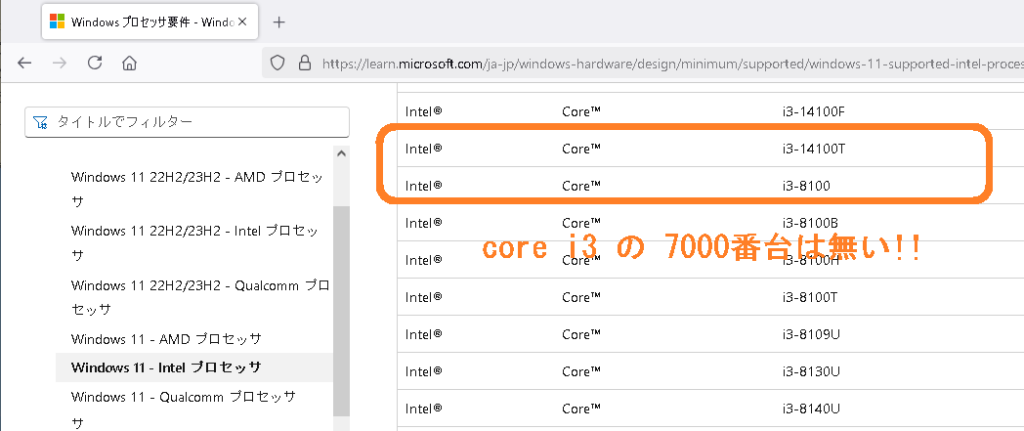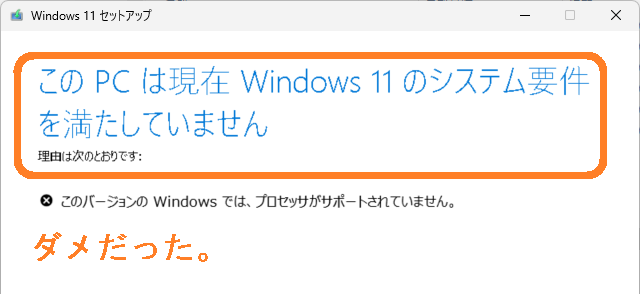汎用/Open SourceのIDE Eclipseの設定/操作方法の覚え書きです。
拡大と縮小
以外ですが、Ctrl + “+”、Ctrl + “-” が効きます。Ctrl + マウスホイール は効きません。
検索ヒストリ
検索ヒストリがなかなか便利。ただEclipceを再起動するとリセットされてしまいます。
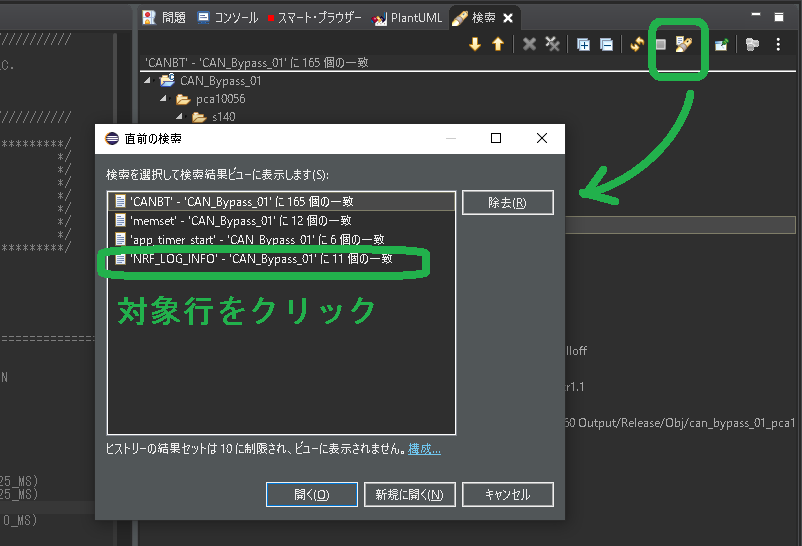
行の折り返し
前の参照位置にもどる
宣言先等を次々に素早く参照できるのはGoodですが、元がどこだか分からなくなりがちです。その場合の戻るは以下です。

フォルダリンク
Project Folder以外にソースがあるとき、直下に置かなくてもリンクを作ればOK。検索の対象になります。パッケージが全部必要ないとき、検索範囲を絞るのにも有効です。
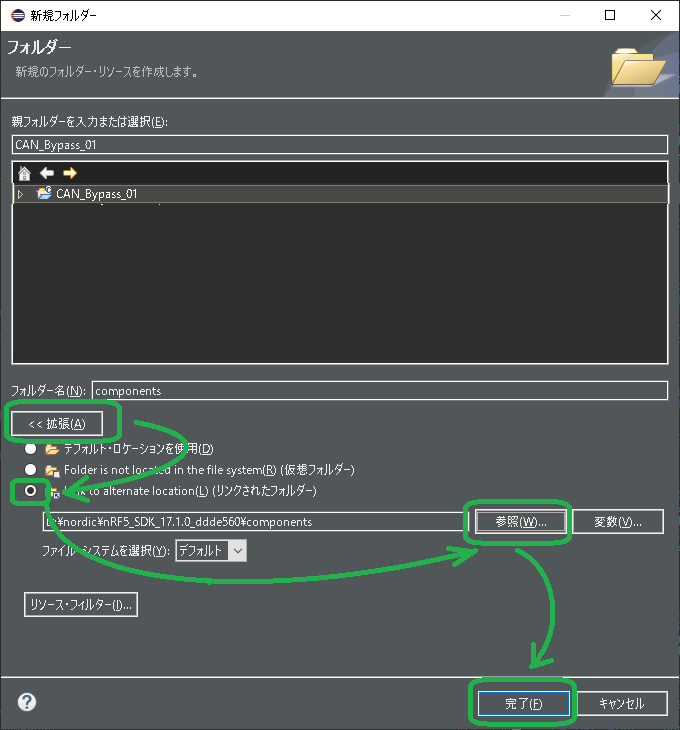
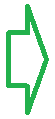
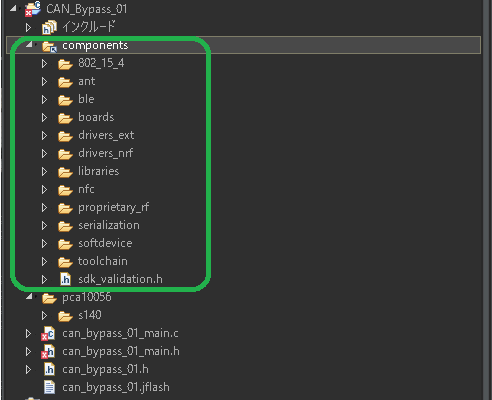
#define Build Switchを追加したい時
Eclipce では #if #ifdef でBuild対象外になっているスコープがグレーアウトされます。Eclipce でBuildせず解析のみに使用する場合、ちょっと邪魔です。Project設定に以下のように追加します。
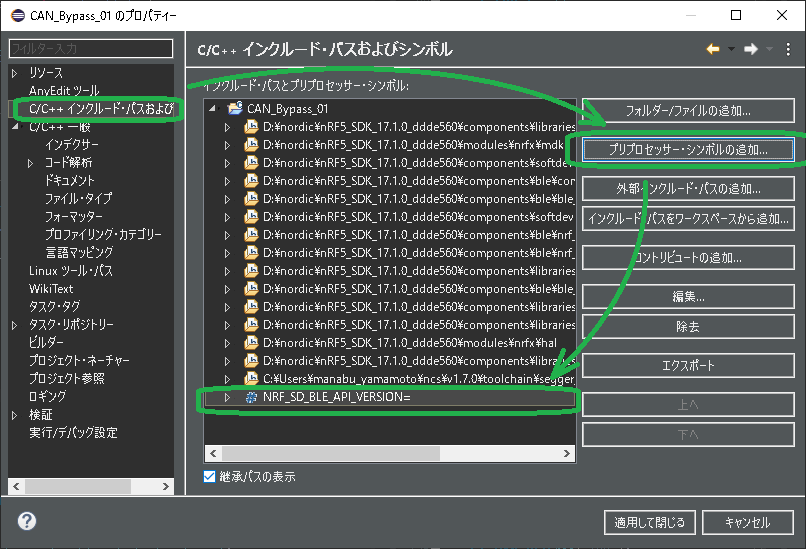
プラグインメモ
| https://sourceforge.net/projects/copyaspath/ | 右clickメニューから開いているfileのパスをclipboradにコピー |
| http://vrapper.sourceforge.net/update-site/stable | Vim、詳しくはこちらに記載しています。 |
.jar のpluginをインストールするには、eclipse\plugins にコピーして、クリーン起動(-clean)
クリーン起動
pluginをインストール後のクリーン起動は、コマンドラインからたたかなくても以下にショートカットメニューが作られています。
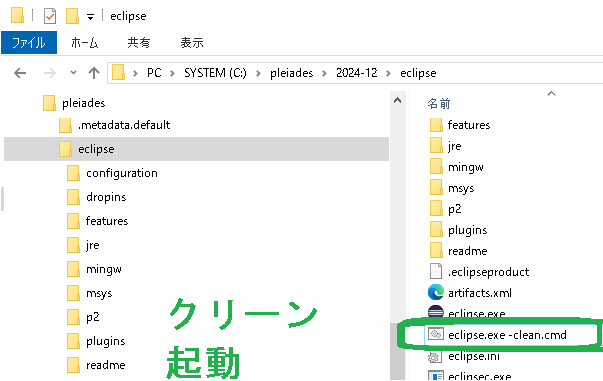
SJISを表示する
以下に MS932 を設定し、Eclipceを再起動します。バージョンによっては、その他にチェックを入れ、MS932 を手入力します。
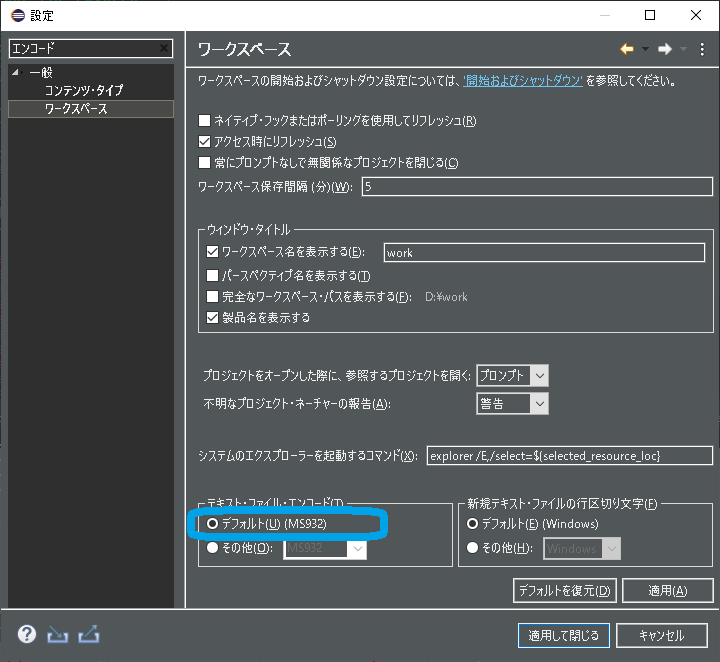
IDE設定を移す
以下のように設定をexportします。図例は 2019版 です。
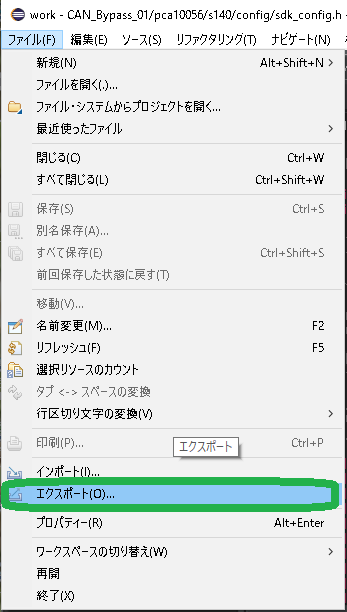
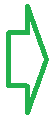
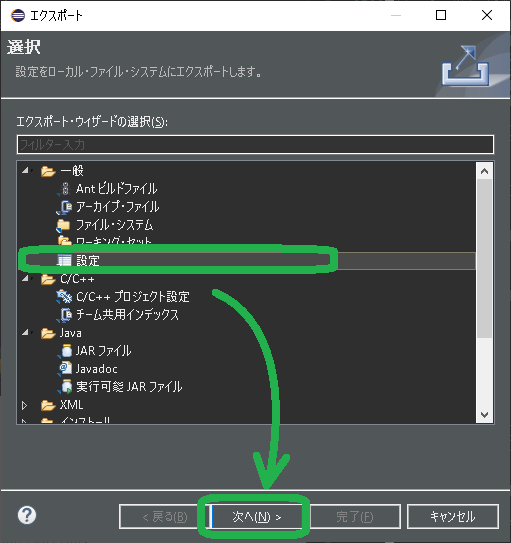
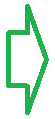
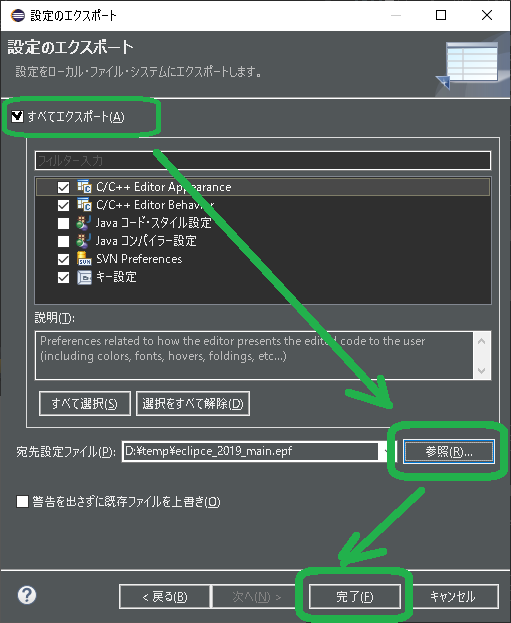
以下のよう移行先でimportします。図例は 2024版 です。
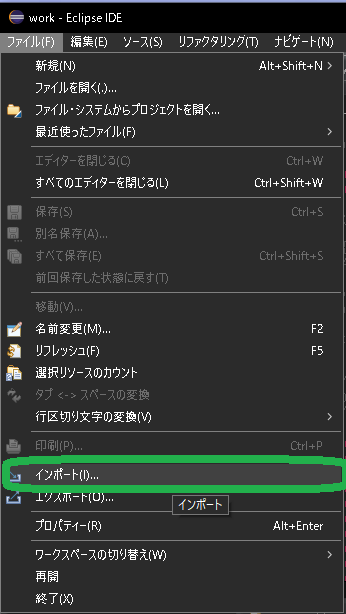
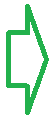
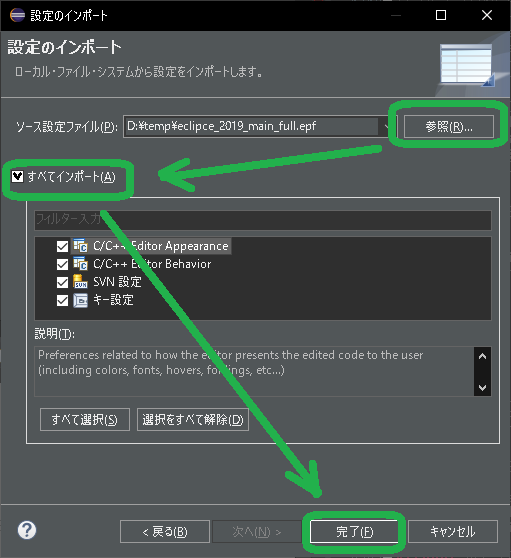
以上、随時更新中です。